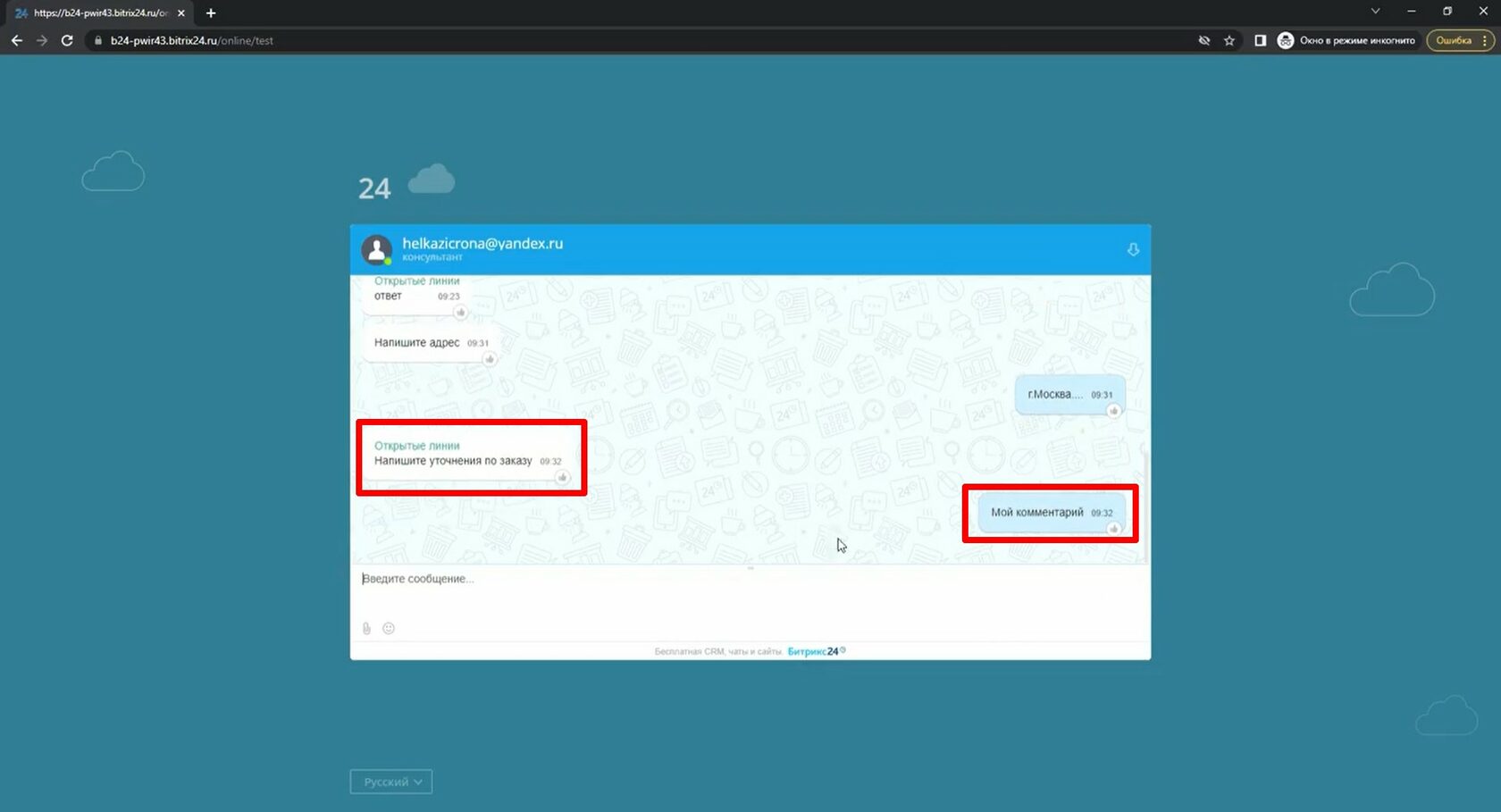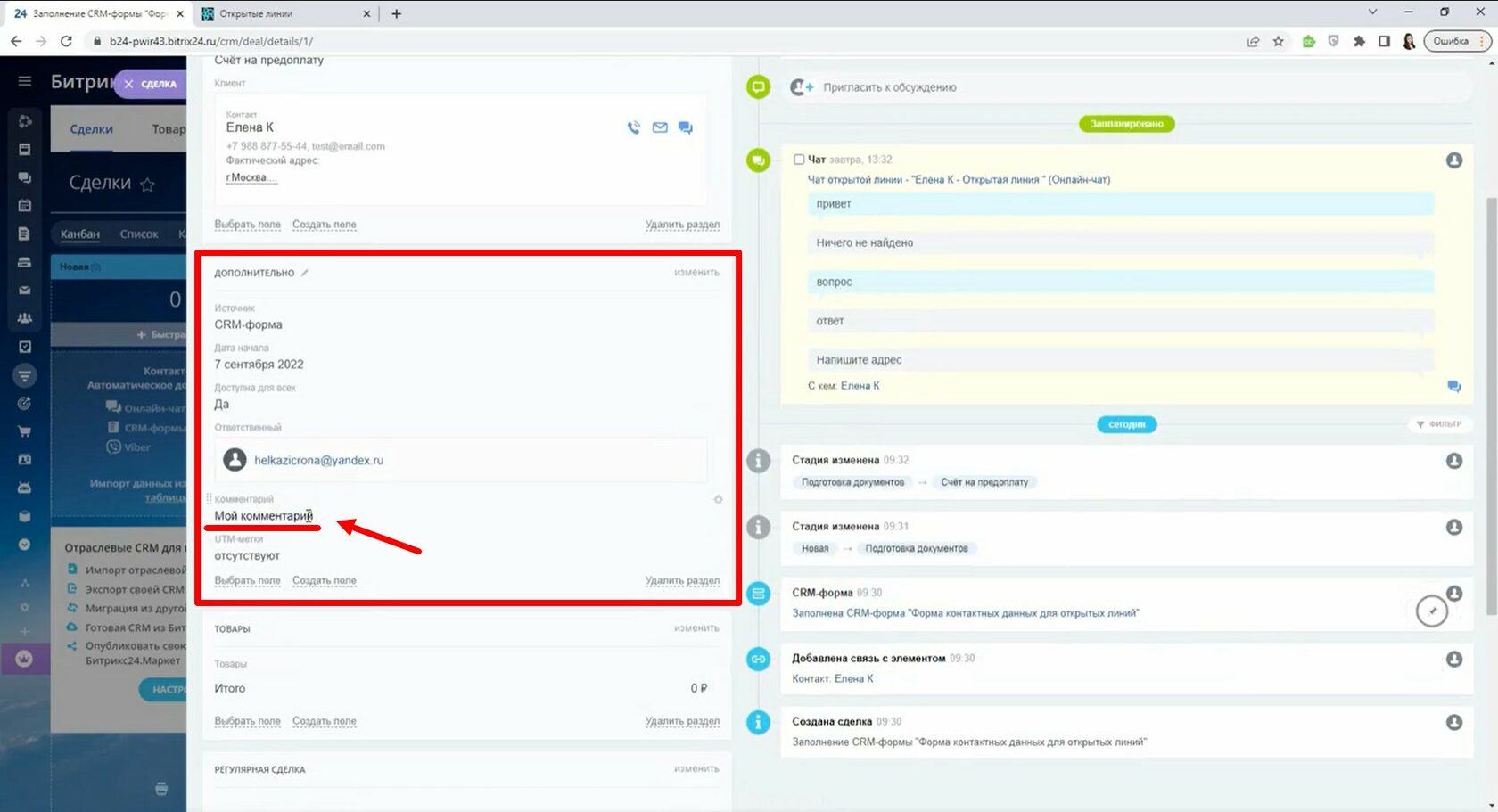Инструкция по подключению бота к Битрикс24
В этой инструкции показано, как подключать боты Chatforma к Bitrix24 и как настраивать роботов.
Шаг 1: Рекомендуем создать в админ панели Chatforma сразу несколько ботов до привязки этого аккаунта к Bitrix24. Первый бот для открытых линий. Следующий для Воронки продаж. И на всякий случай создайте ещё один для воронки продаж.
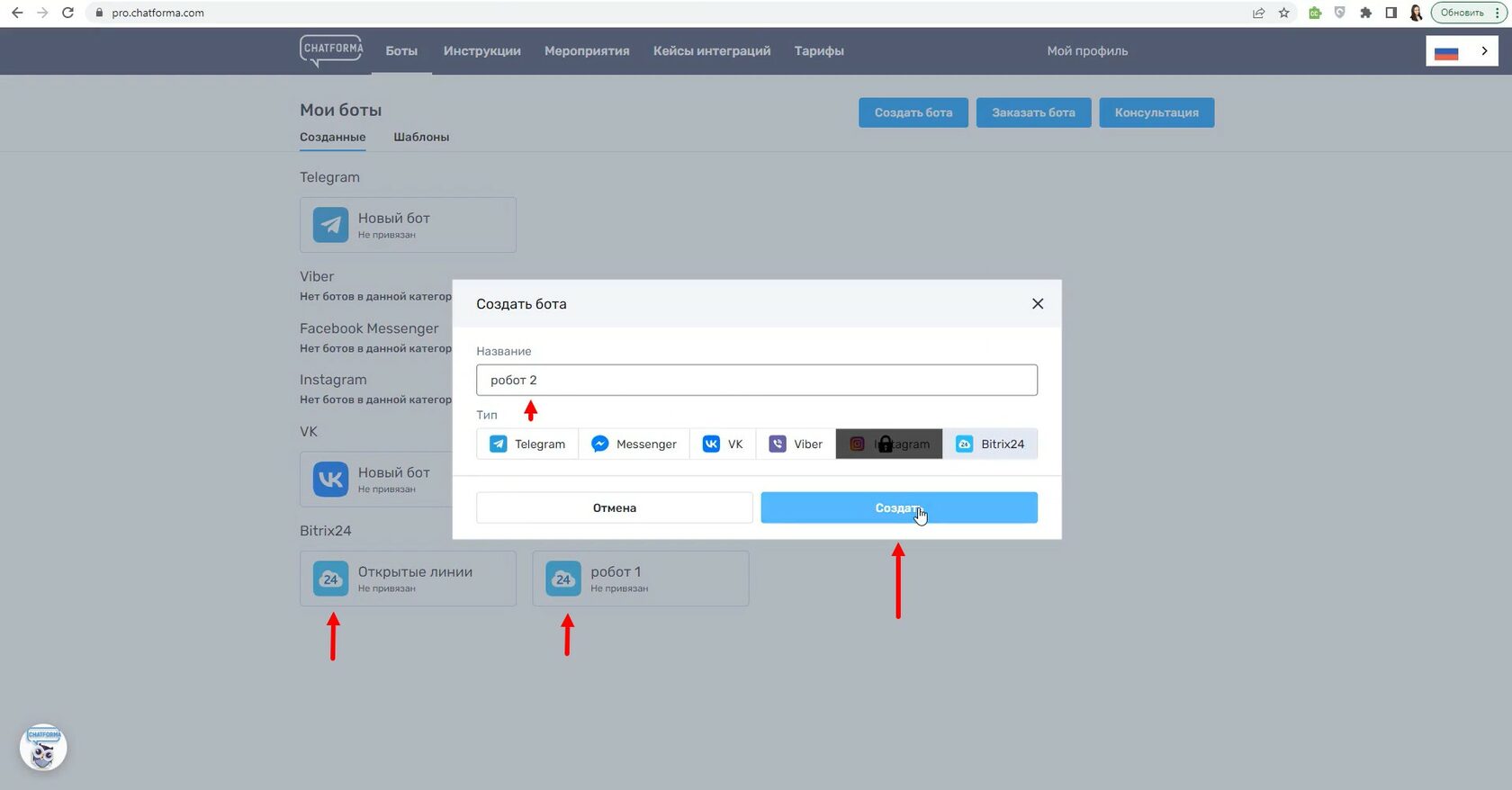
Для подключения бота к порталу Bitrix24 нужен платный тариф или демо, т.к только с ними можно создать приложение, необходимое для подключения бота.
Шаг 2: Нажмите вкладку CRM, Клиенты, выберите из выпадающего списка Контакт-центр.
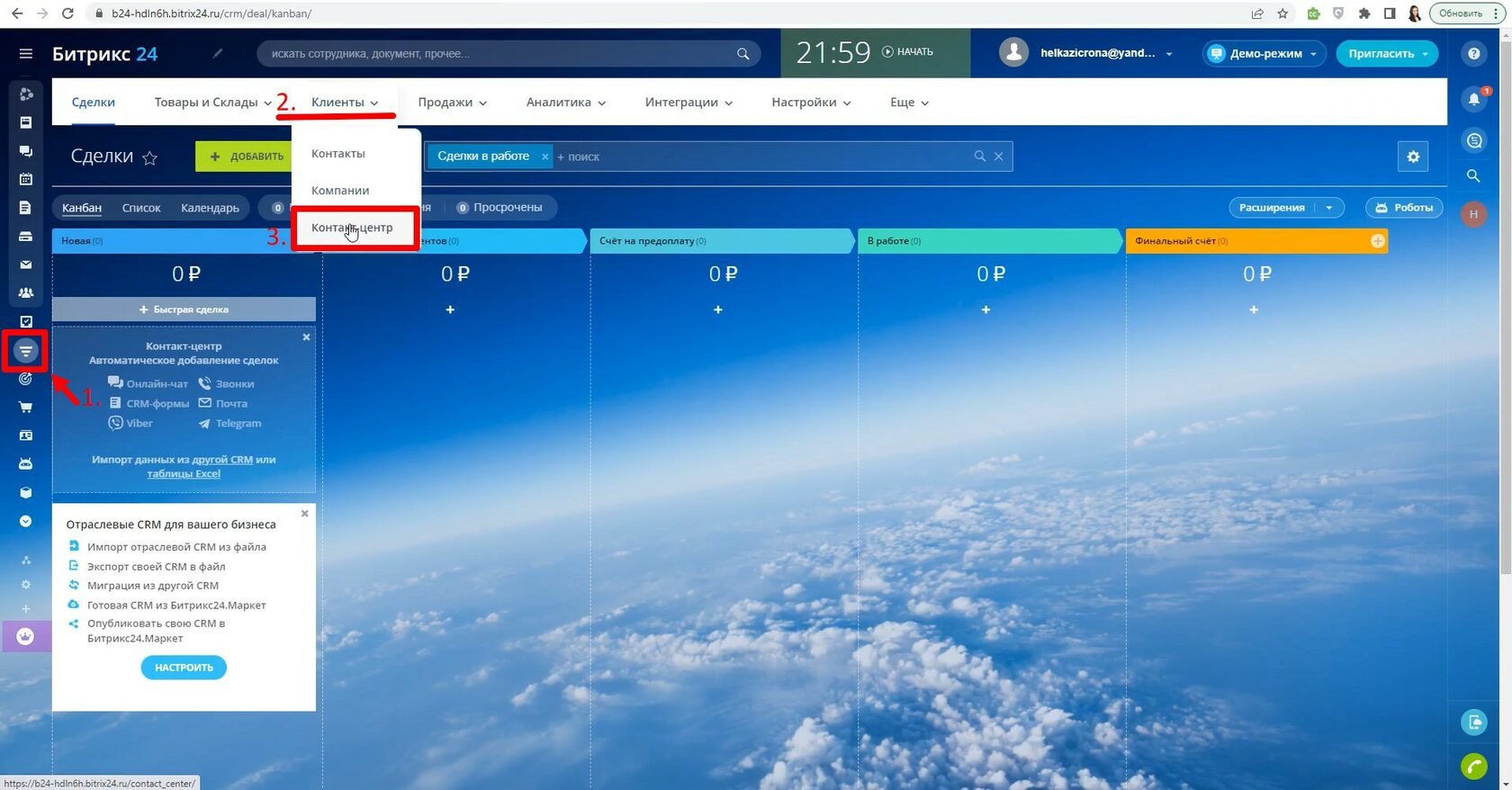
Шаг 3: Выберите мессенджер, который хотите подключить. В этой инструкции это Telegram бот. Введите токен бота из BotFather, нажмите кнопку Подключить.
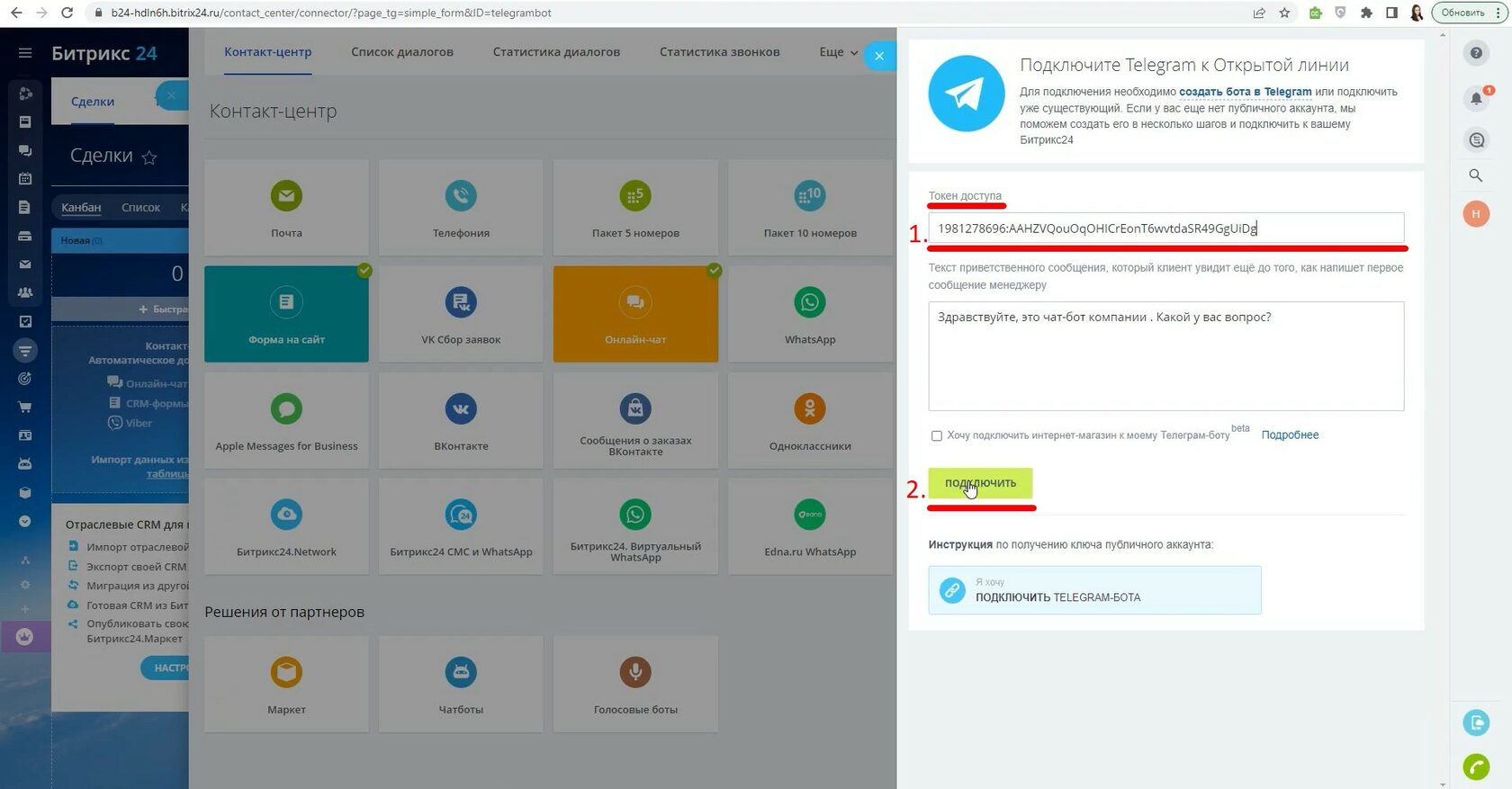
Шаг 4: Скопируйте из строки ввода браузера ваш адрес портала Bitrix24 до символов .ru/ включительно.
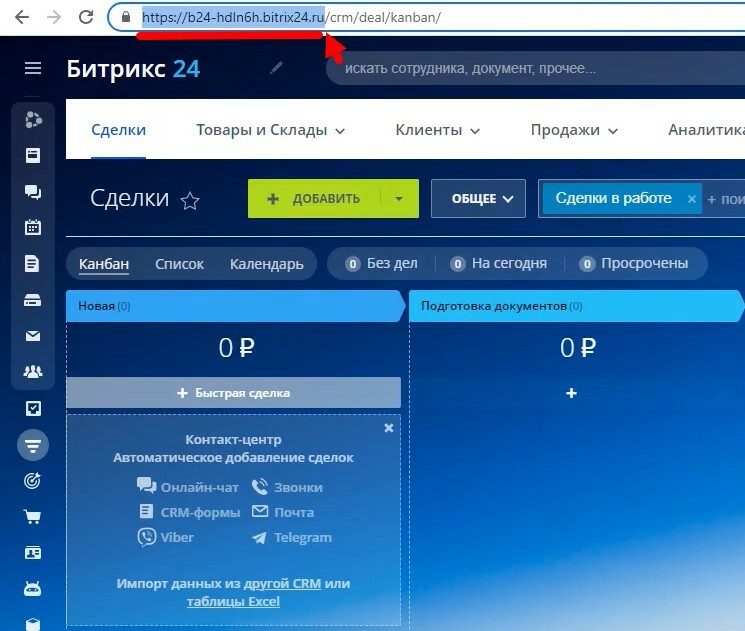
Шаг 5: В админ панели Chatforma нажмите вкладку Настройки. Выберите тип привязки: Открытые линии. Пропустите второе окно. В третье окно введите ваш адрес Bitrix24, который скопировали на предыдущем шаге. Нажмите Сохранить.
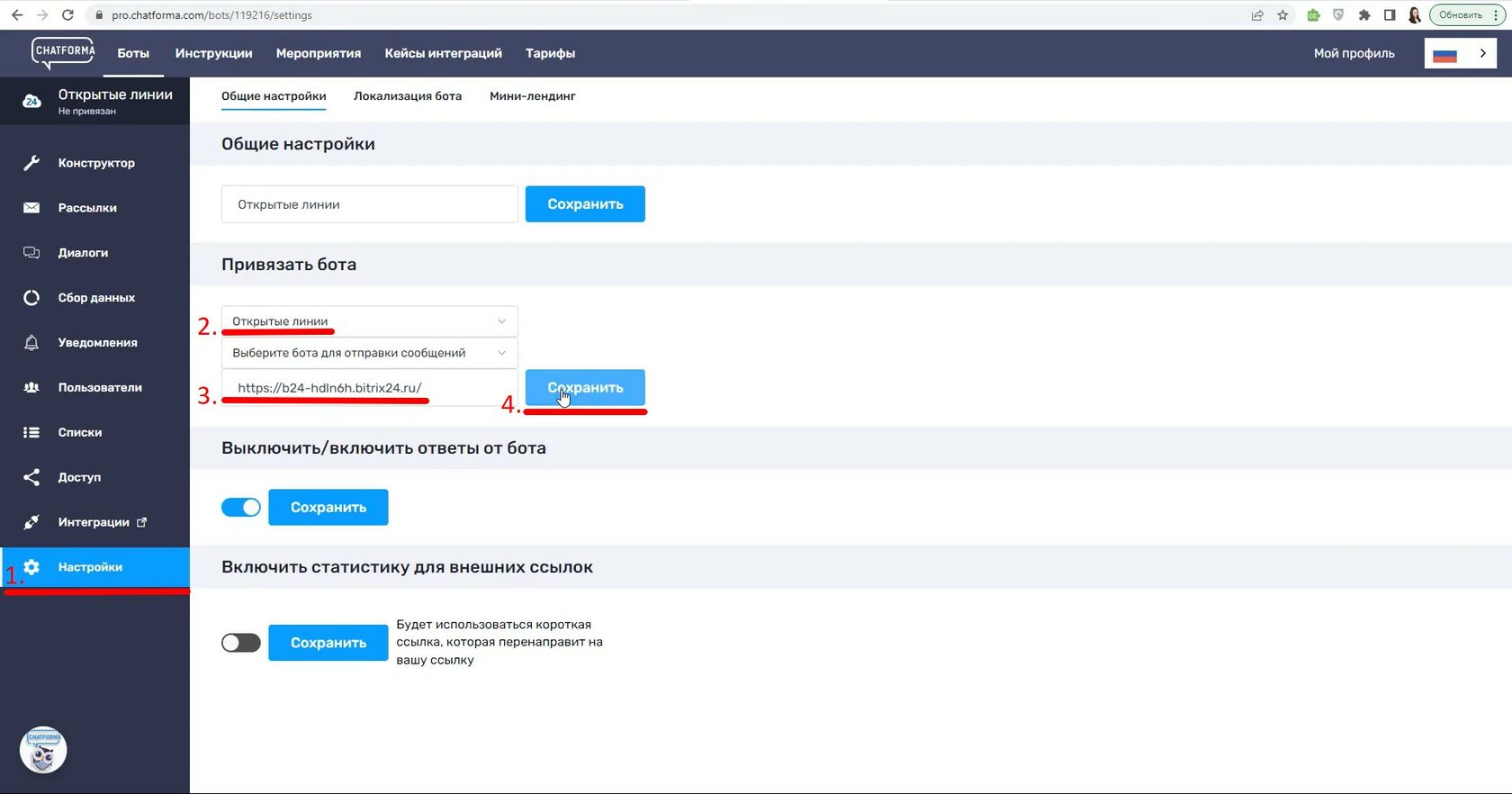
Шаг 6: Для бота воронки продаж: выберите тип Воронка продаж. Во втором выпадающем списке выбрать название ранее подключенного бота для открытых линий. В данном примере рабочее название бота также было Открытые линии. Третье окно: ссылка на ваш домен Bitrix24. Нажмите кнопку Сохранить. То же самое для второго бота воронки продаж.
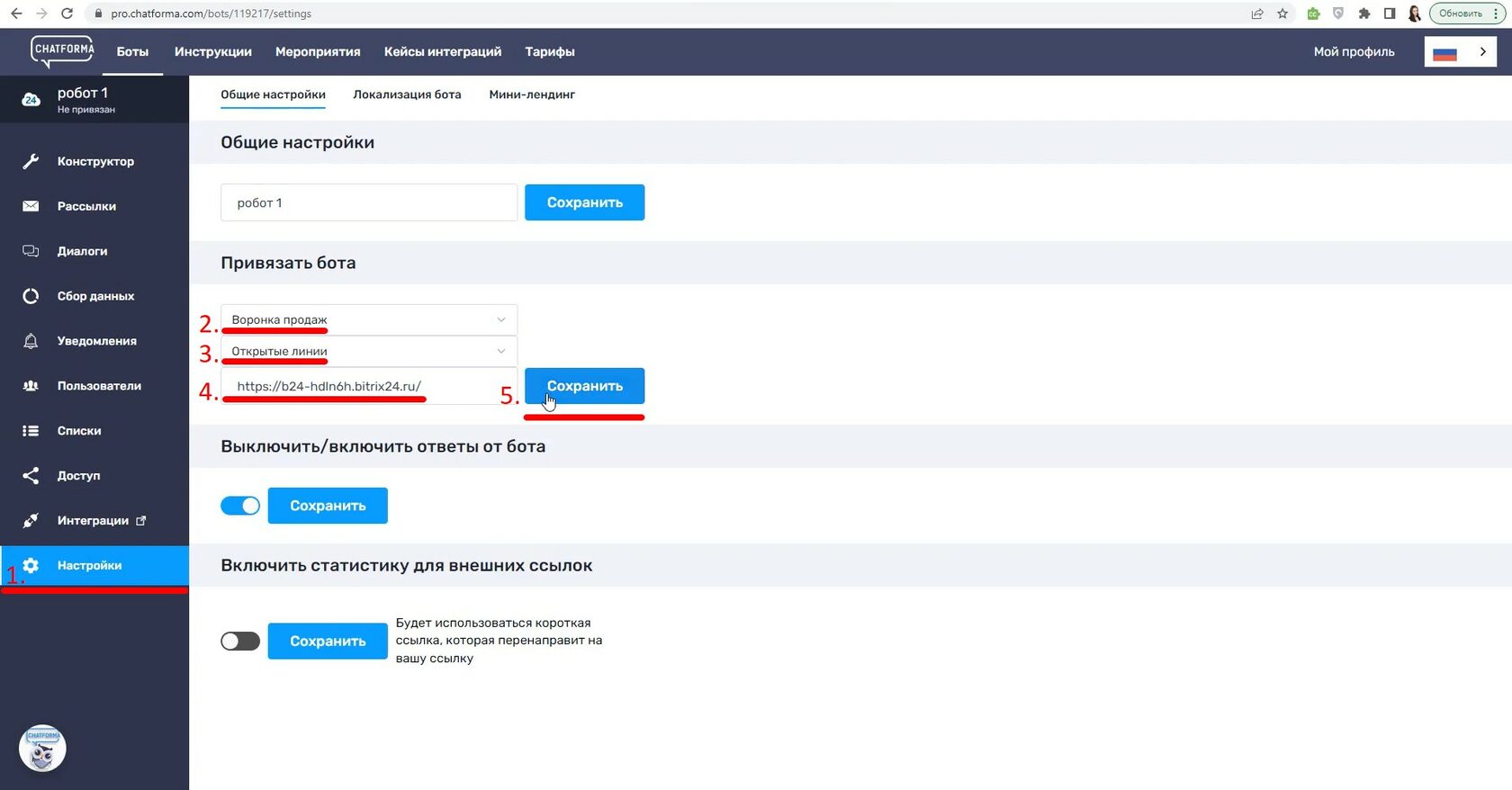
Шаг 7: Установите приложение Chatforma из маркетплейса. Внимание: приложение называется "Чат-боты Chatforma для Открытых линий и бизнес-процессов". Вам нужно установить именно его. Поставьте галочки-согласия, нажмите кнопку Установить.
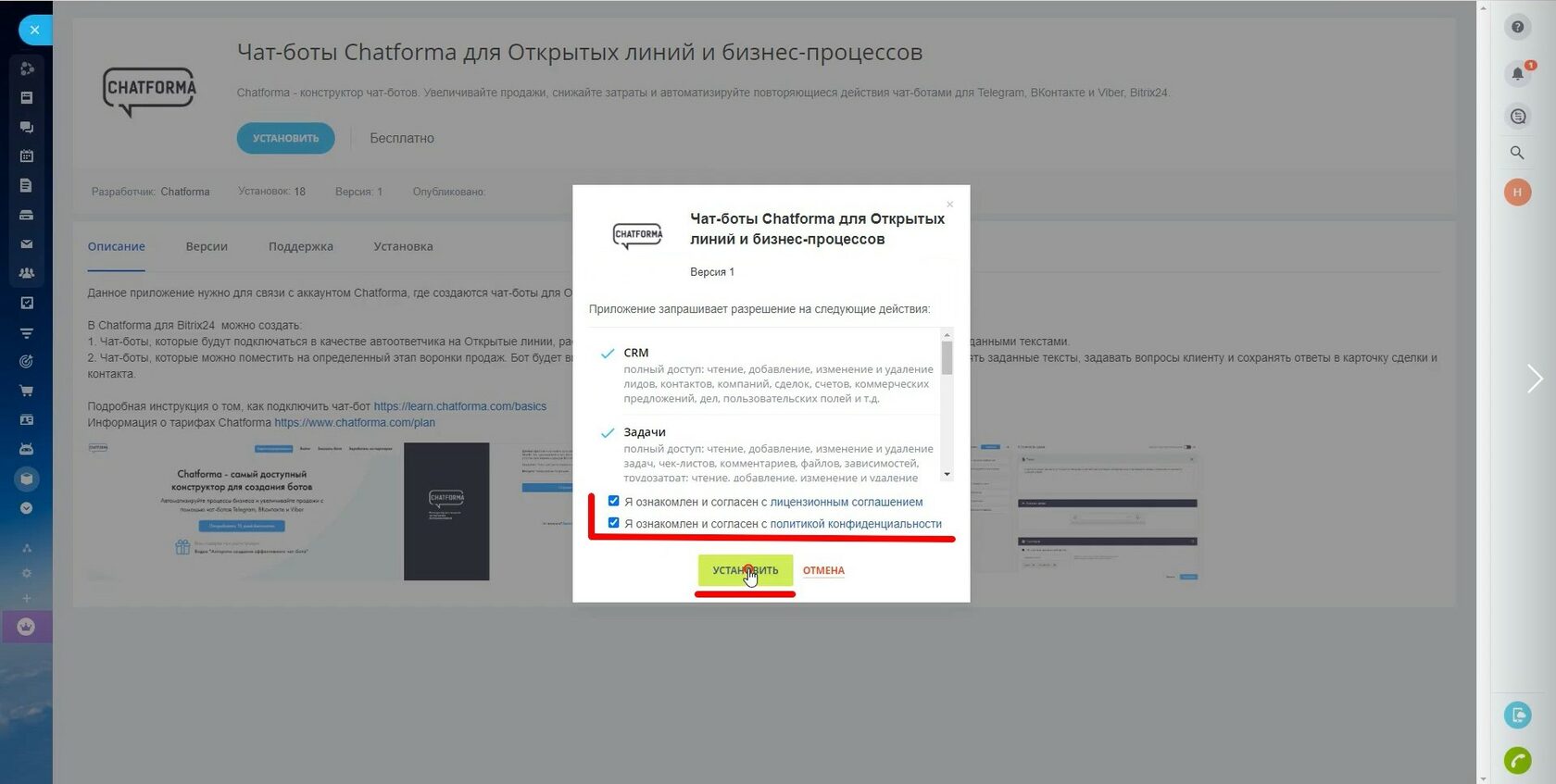
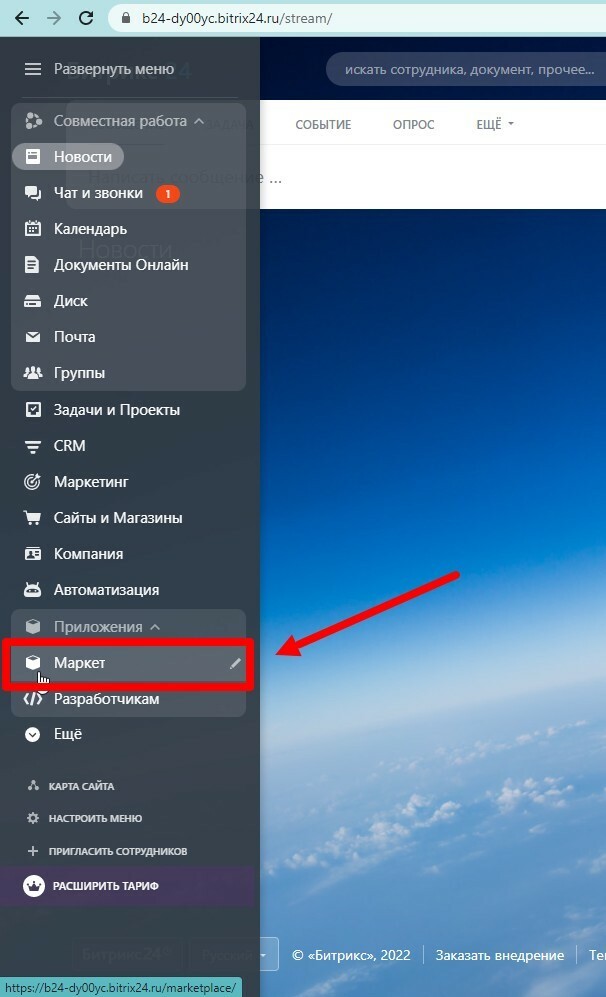
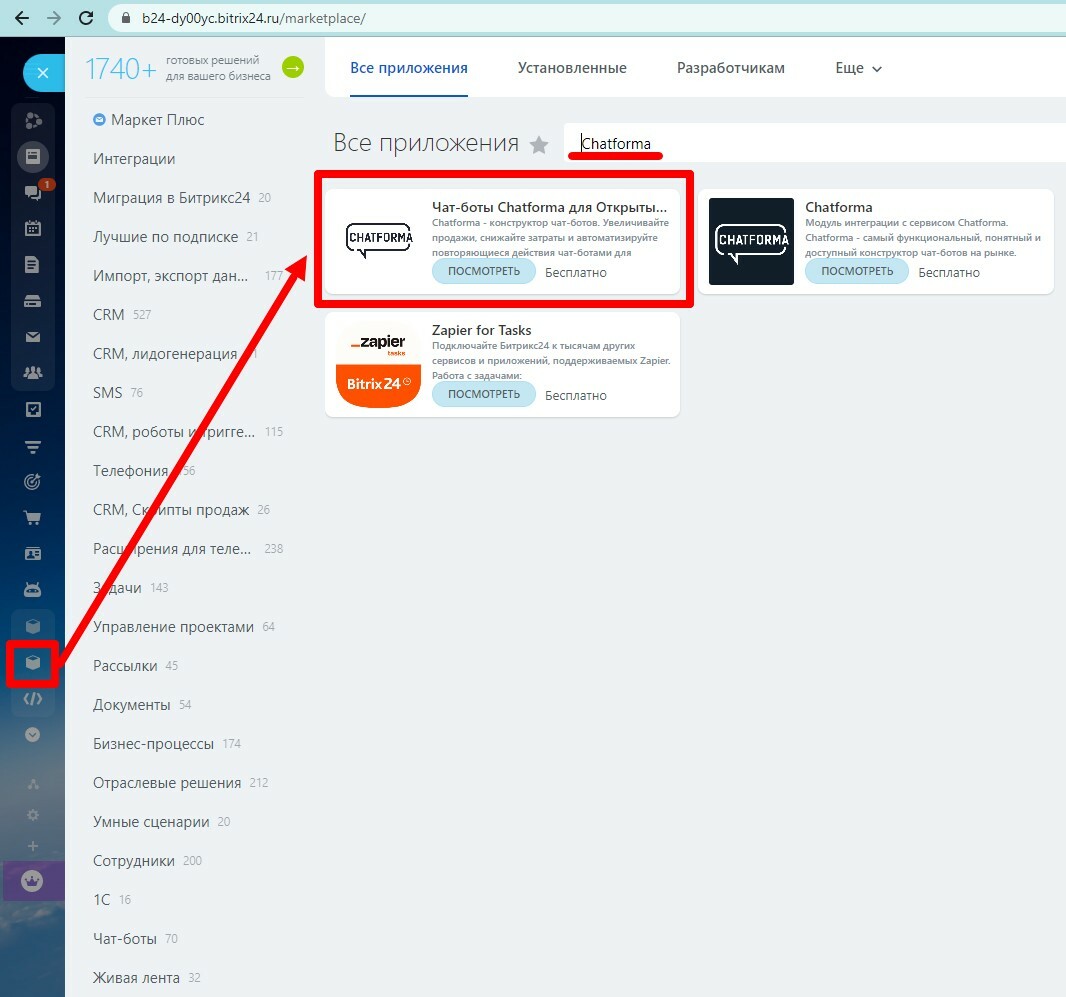
Шаг 8: На открывшейся странице введите токен для интеграции Chatforma. Нажмите кнопку Сохранить. Токен генерируется здесь или по пути: Мой профиль, вкладка Интеграции.
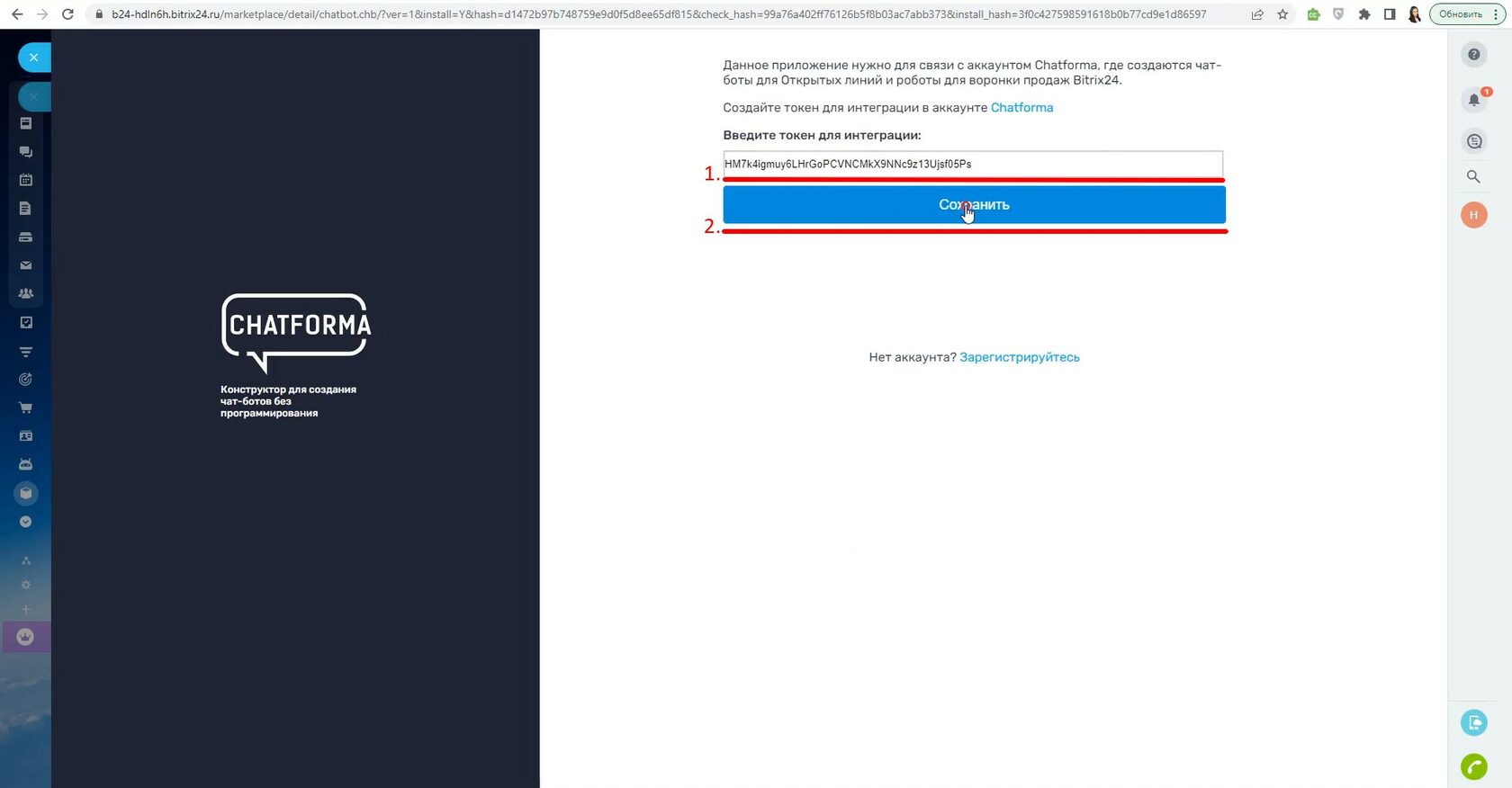
Шаг 9: В Bitrix24 снова перейдите во вкладку CRM, Клиенты, выберите из выпадающего списка Контакт-центр. Выберите мессенджер, который подключили ранее. В разделе Настройка канала нажмите кнопку Настроить.
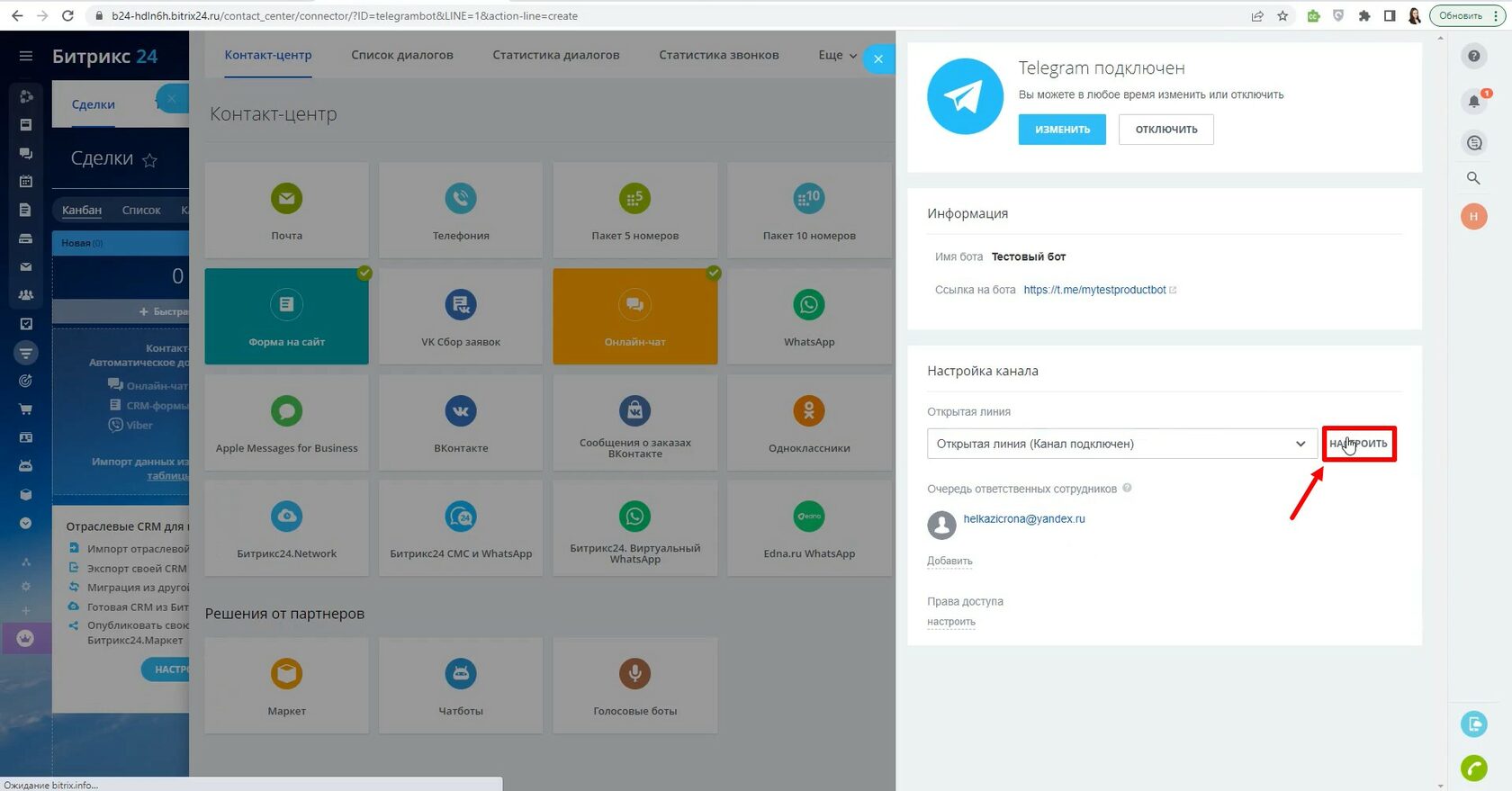
Шаг 10: В боковом меню выберите Автоматические действия. Откорректируйте первое приветственное сообщение. Или отключите, сняв галочку.
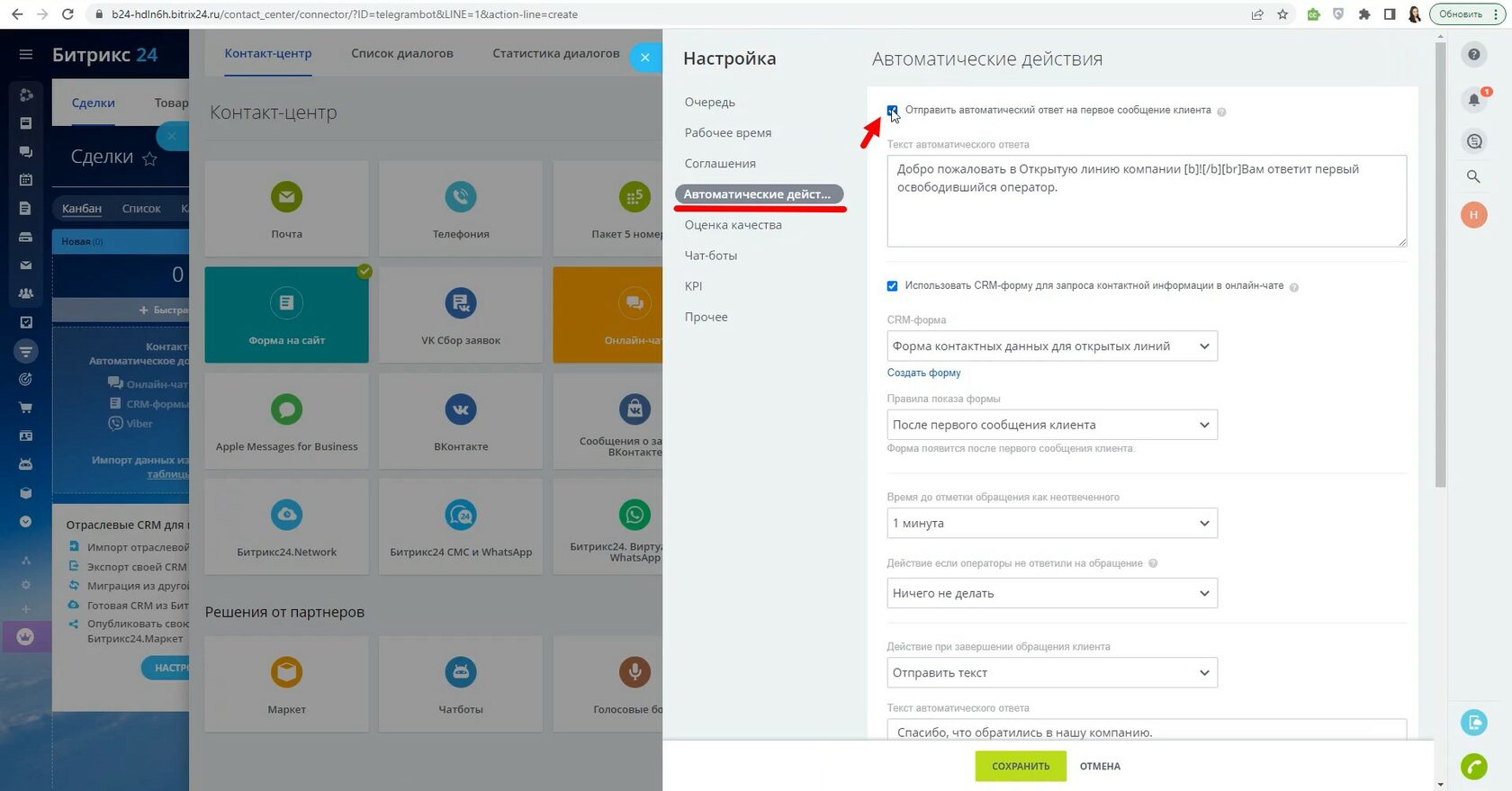
Шаг 11: Во вкладке Чат-боты поставьте галочку в чекбокс, чтобы при обращении клиента назначался ответственным чат-бот.
Выберите чат-бот: Открытые линии.
Выберите: Не переводить в очередь.
Когда отключать: После перевода на оператора.
Нажмите кнопку Сохранить.
Выберите чат-бот: Открытые линии.
Выберите: Не переводить в очередь.
Когда отключать: После перевода на оператора.
Нажмите кнопку Сохранить.
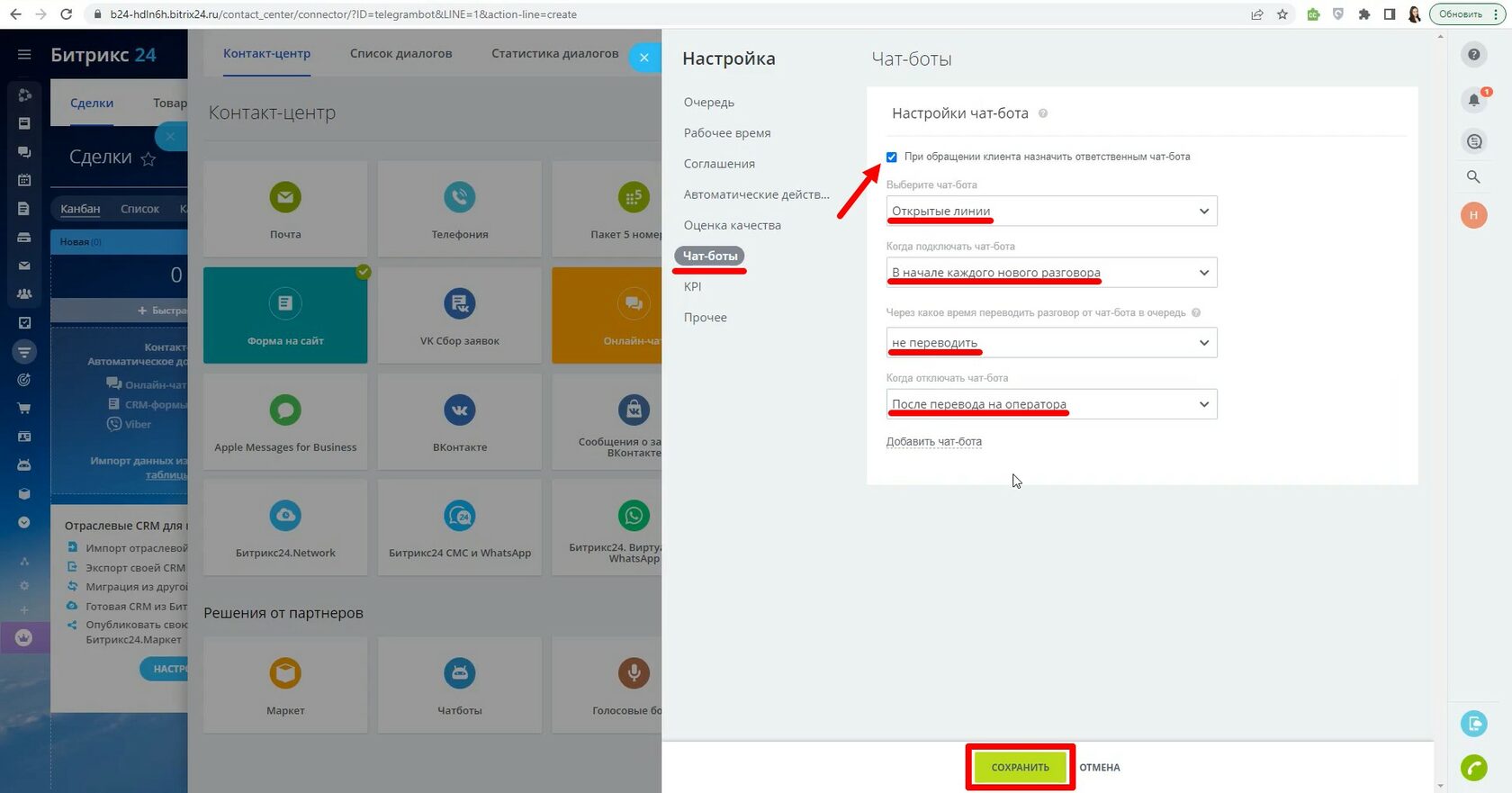
Шаг 12: Создайте в конструкторе наполнение бота. Протестируйте обращение через бот в подключенном мессенджере. Диалог должен появляться в виде карточки клиента в воронке продаж Bitrix24.
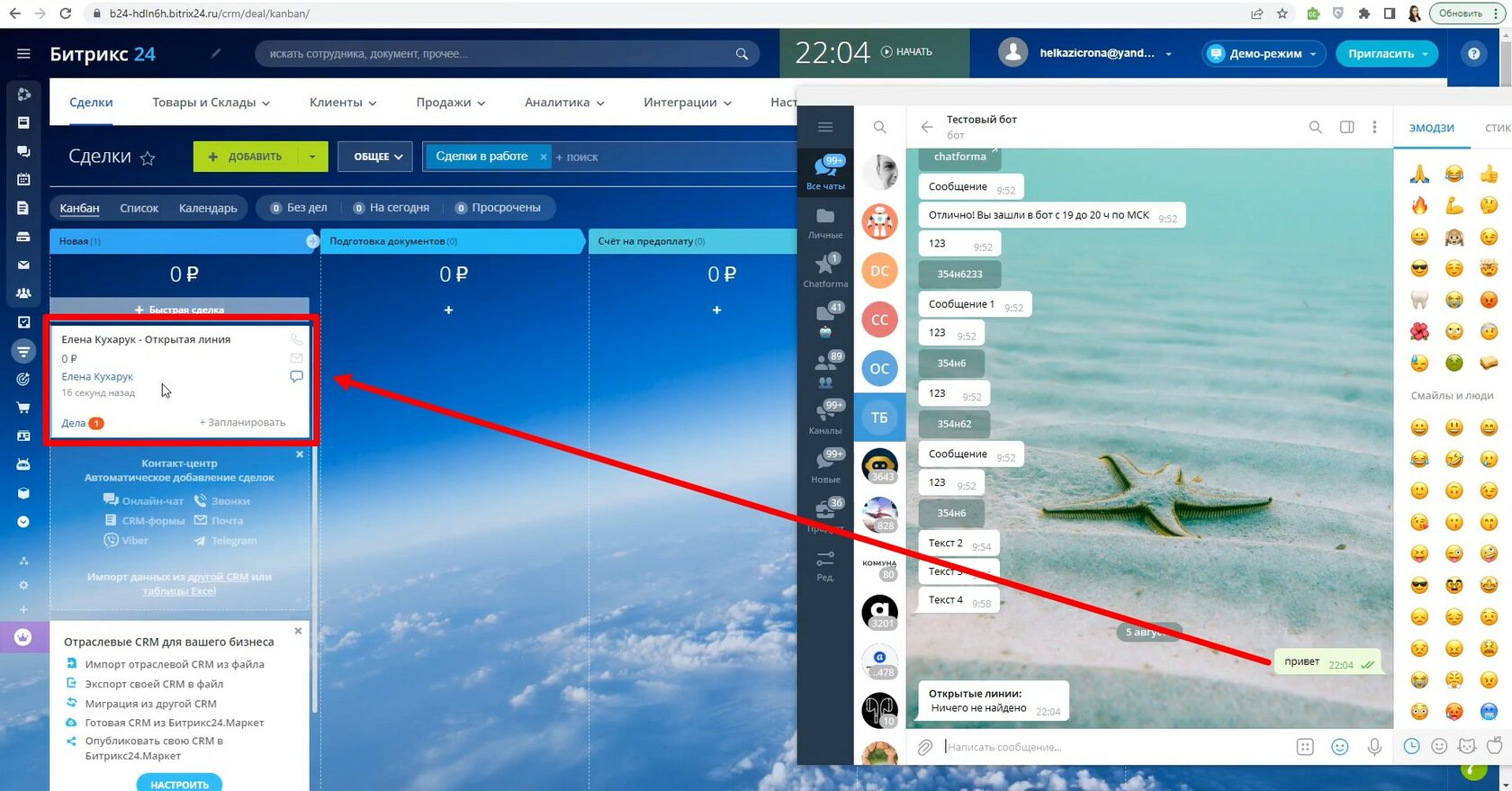
Теперь настройте роботов для воронки продаж на примере онлайн чата.
Шаг 1: В Bitrix24 перейдите во вкладку CRM, Клиенты, выберите из выпадающего списка Контакт-центр. Выберите Онлайн чат. Нажмите: Открытая линия (канал подключен). Далее: Изменить.
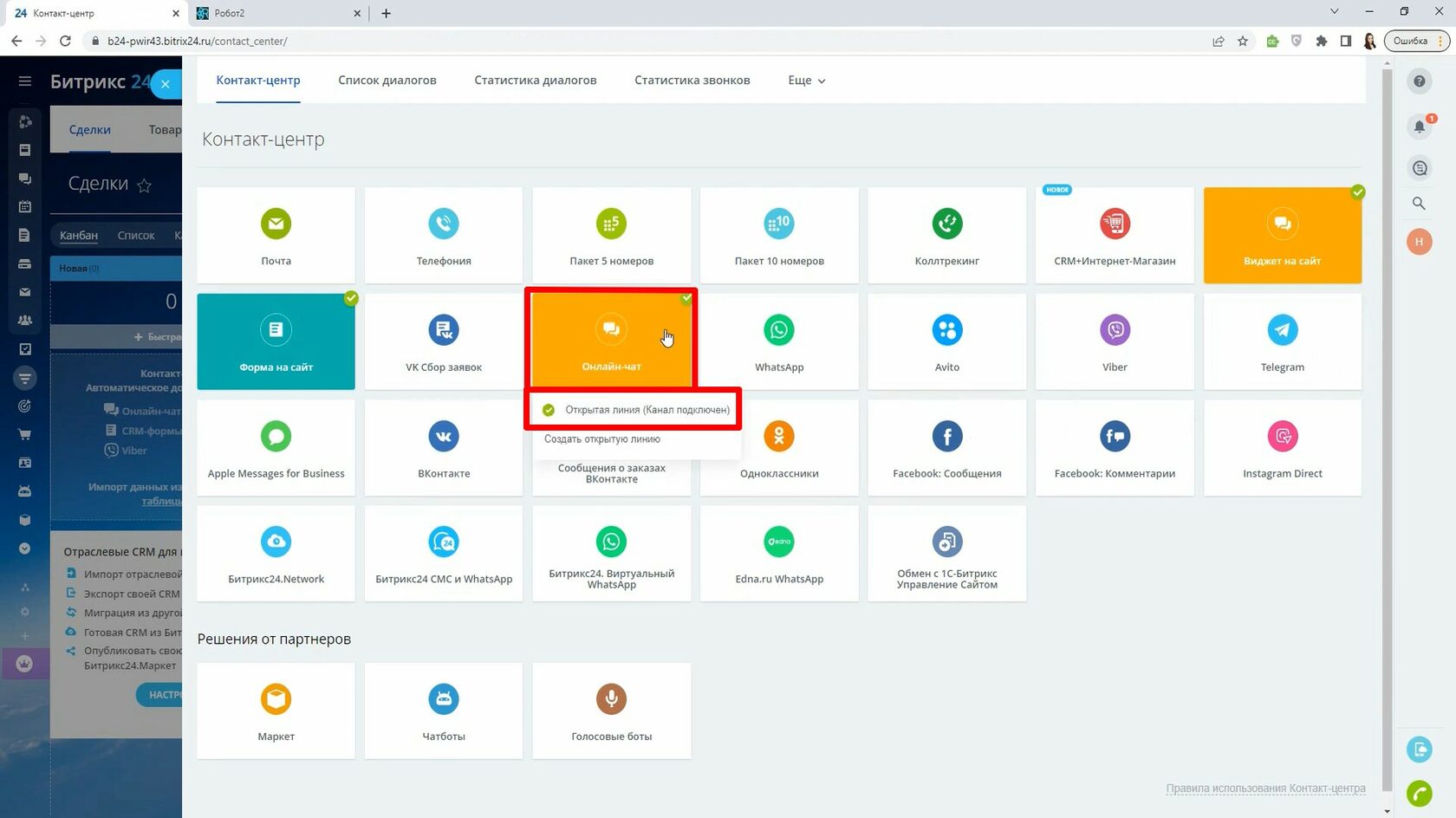
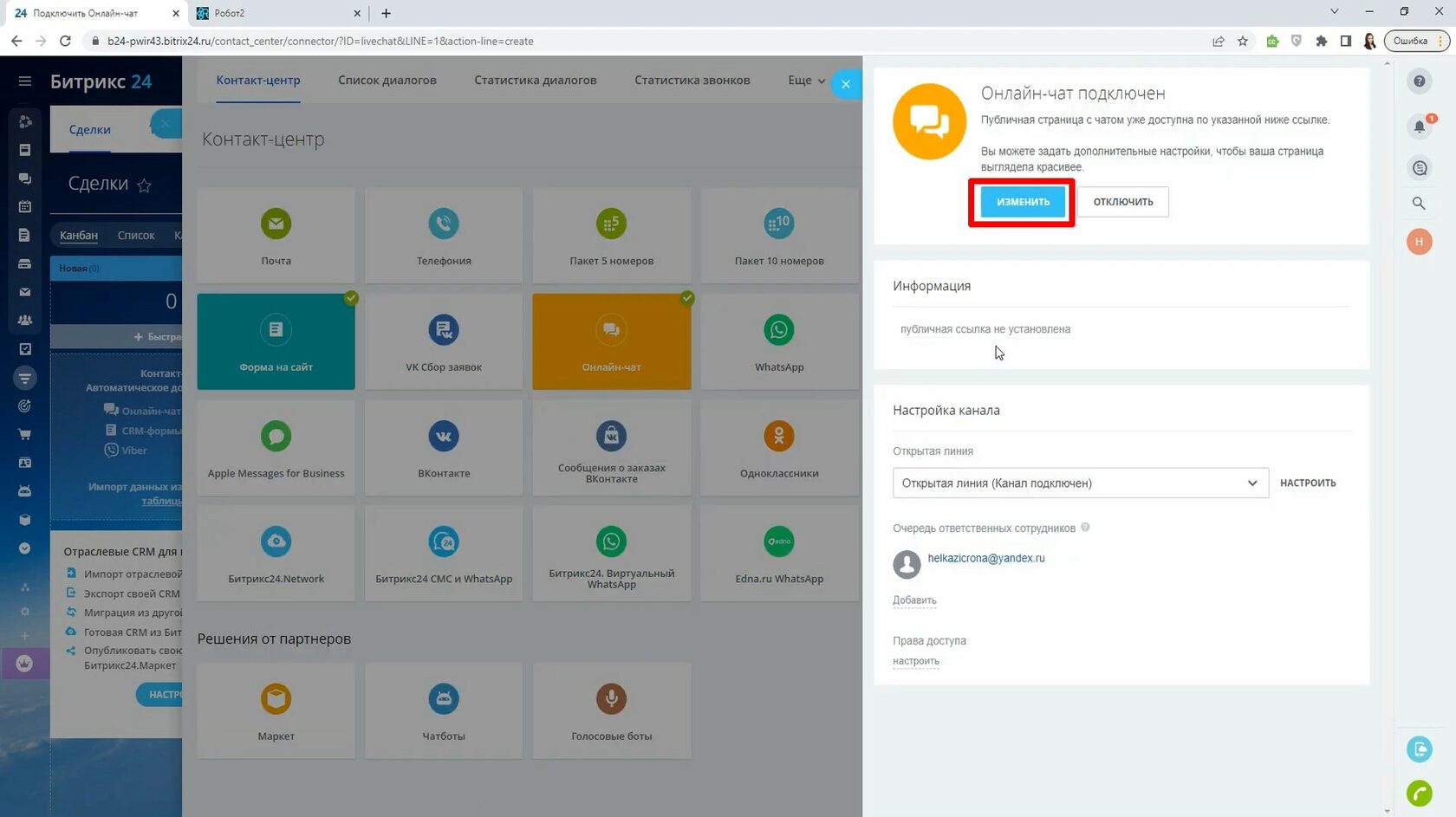
Шаг 2: Напишите название вашей ссылки, скопируйте. Сохраните. Нажмите кнопку: Настроить.
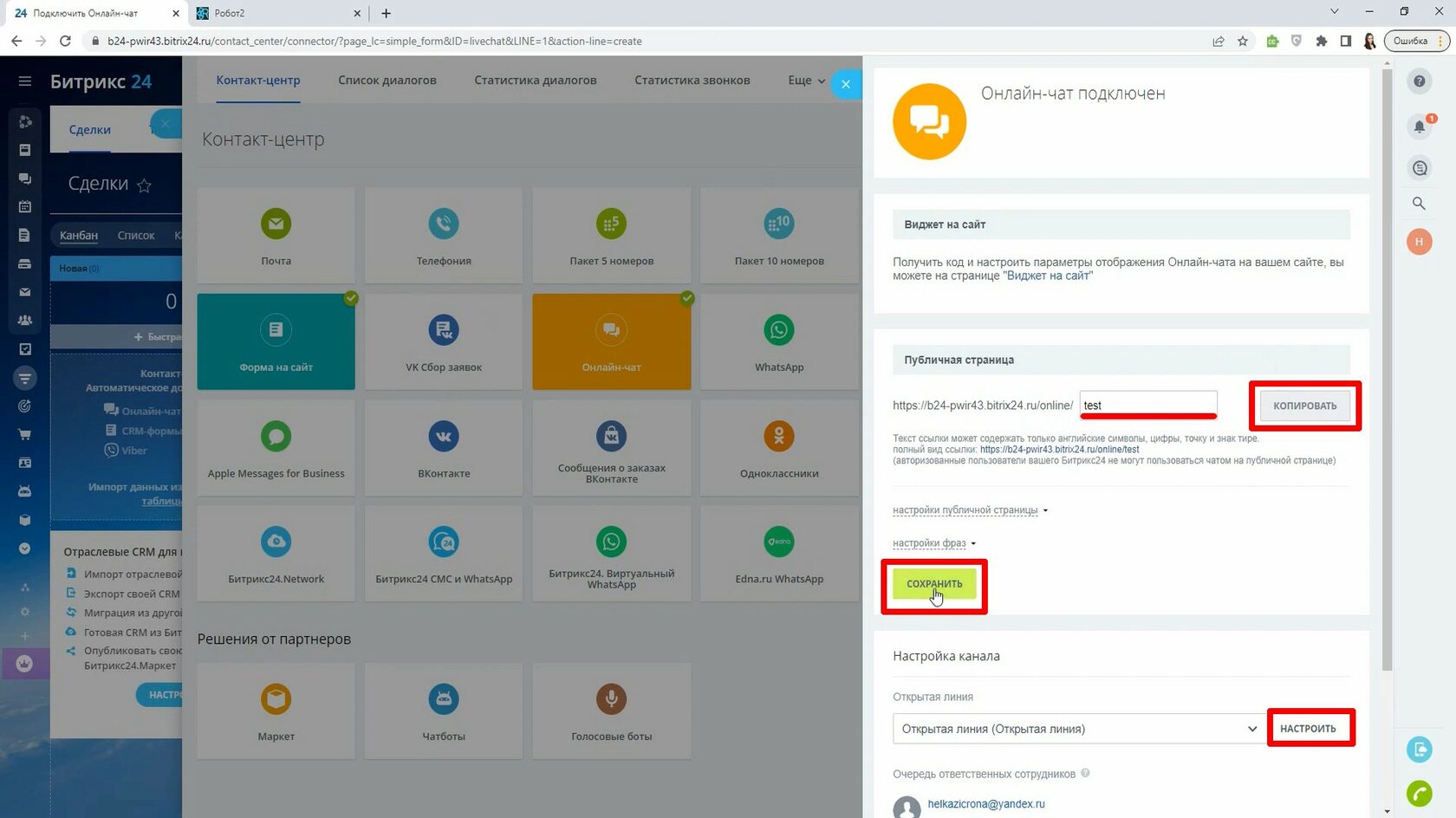
Шаг 3: Перейдите в раздел Чат-боты.
Выберите бот Открытые линии, у вас может быть другое рабочее название.
Когда подключать бота: в начале каждого разговора.
Через какое время переводить в очередь: Не переводить.
Когда отключать чат-бота: После перевода на оператора.
Нажмите: Сохранить. Закройте вкладку.
Выберите бот Открытые линии, у вас может быть другое рабочее название.
Когда подключать бота: в начале каждого разговора.
Через какое время переводить в очередь: Не переводить.
Когда отключать чат-бота: После перевода на оператора.
Нажмите: Сохранить. Закройте вкладку.
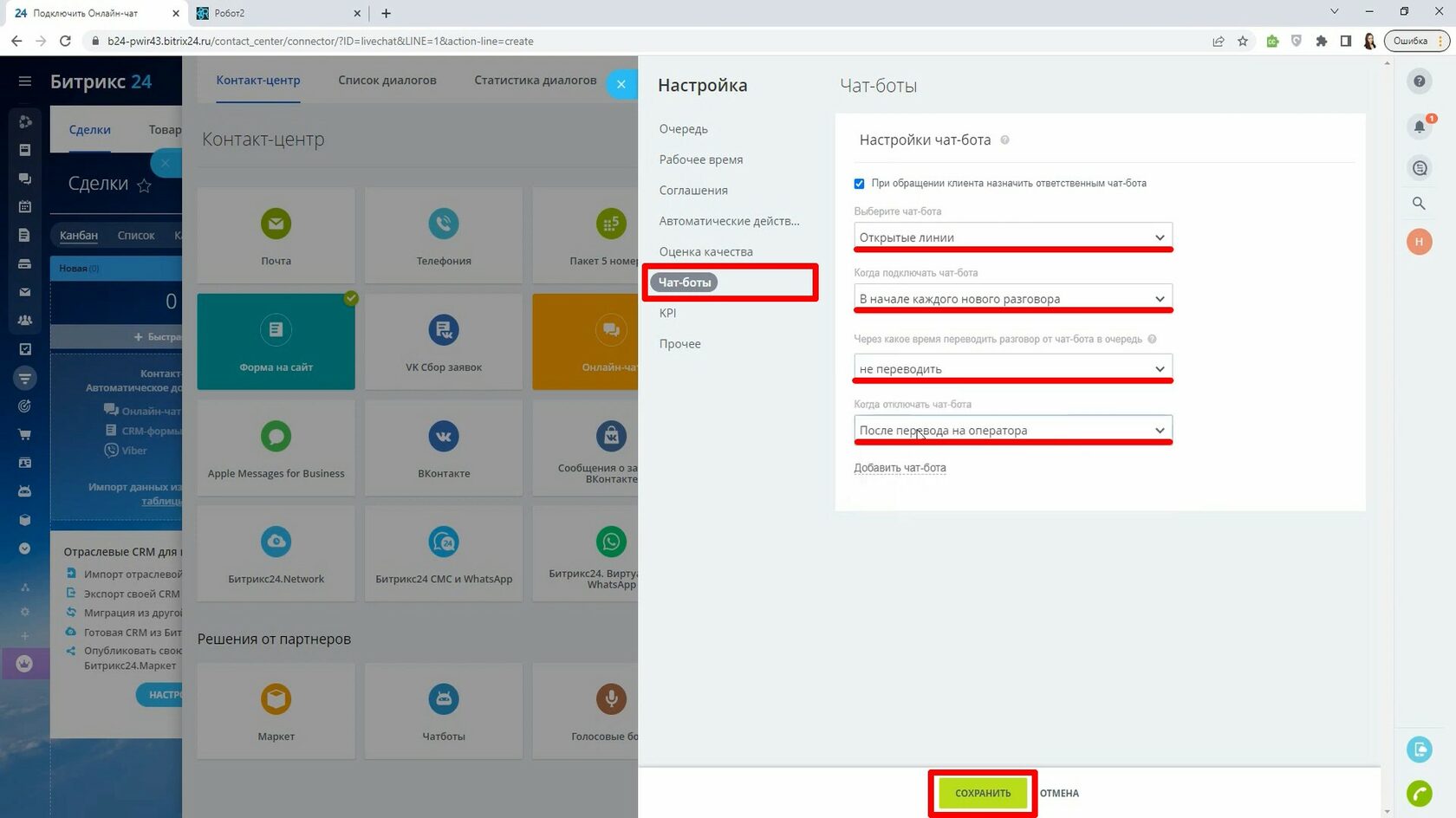
Шаг 4: Протестируйте Онлайн чат: напишите в него слово, в ответ придет форма для заполнения имени, почты и телефона. И придет сообщение по умолчанию, так как в боте пока ничего не задано и не прописано слово в тегах, которое вы отправили в онлайн чат.
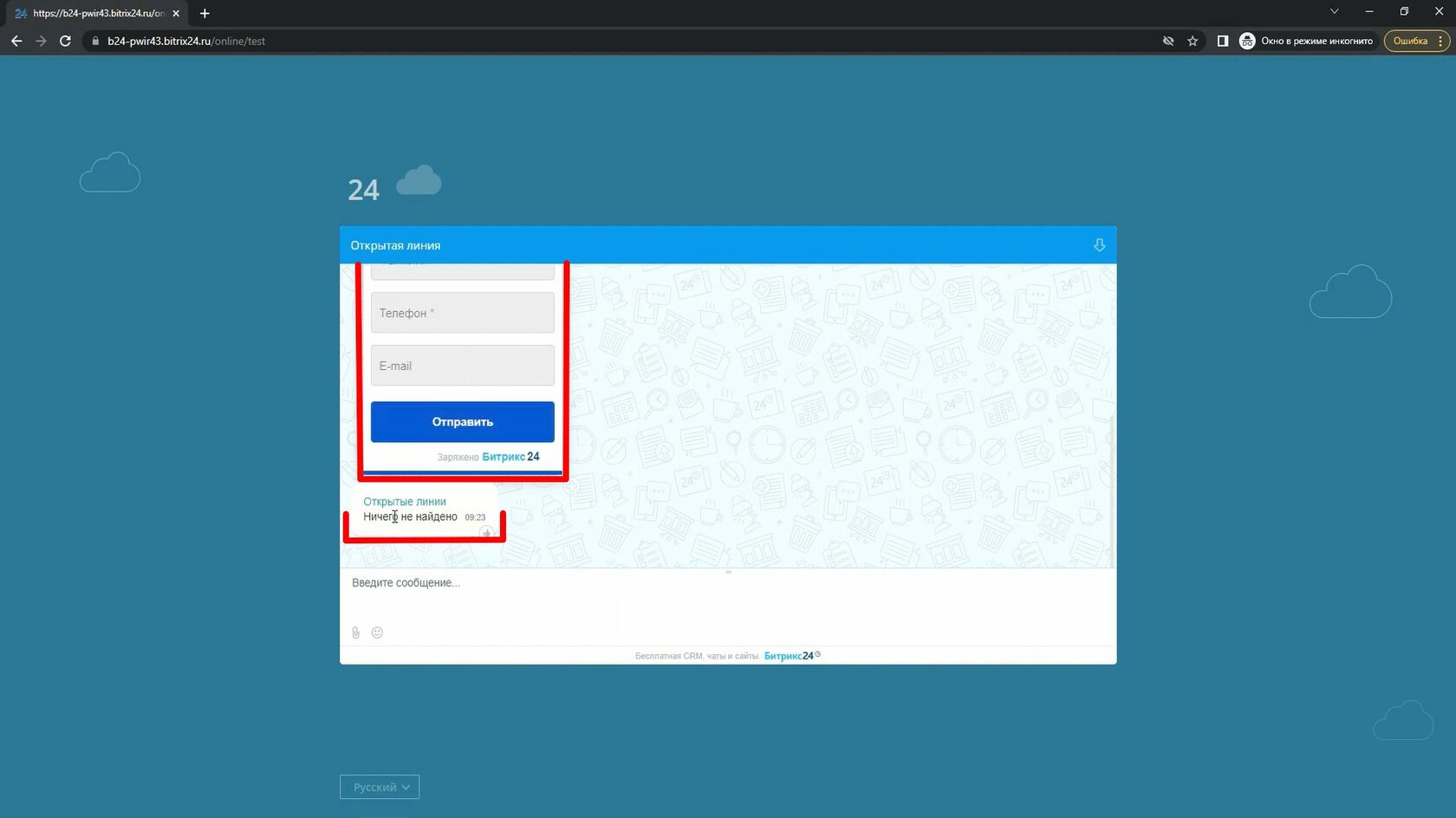
Шаг 5.1: Перед тем, как перейти к настройке роботов, создайте в конструкторе Chatforma форму в боте Открытые линии, чтобы сохранять ответ клиента в карточку лида или в контакт.
Внимание: только бот Открытые линии может отправлять сообщения пользователю.
5.2: В форме добавьте элемент вопрос.
5.3: Выберите, в какое поле нужно сохранить ответ: поле в сделках или в контактах. При необходимости задайте кастомное поле в Bitrix24. Эта форма будет вызываться тогда, когда на воронке продаж сработает робот.
5.4: В триггеры пропишите слово Робот. В данном случае это рабочее название чат-бота воронки продаж. У вас может быть свое. Не забудьте нажать ввод, когда введете название робота, чтобы триггер прописался.
5.5: Сохраните.
Внимание: только бот Открытые линии может отправлять сообщения пользователю.
5.2: В форме добавьте элемент вопрос.
5.3: Выберите, в какое поле нужно сохранить ответ: поле в сделках или в контактах. При необходимости задайте кастомное поле в Bitrix24. Эта форма будет вызываться тогда, когда на воронке продаж сработает робот.
5.4: В триггеры пропишите слово Робот. В данном случае это рабочее название чат-бота воронки продаж. У вас может быть свое. Не забудьте нажать ввод, когда введете название робота, чтобы триггер прописался.
5.5: Сохраните.
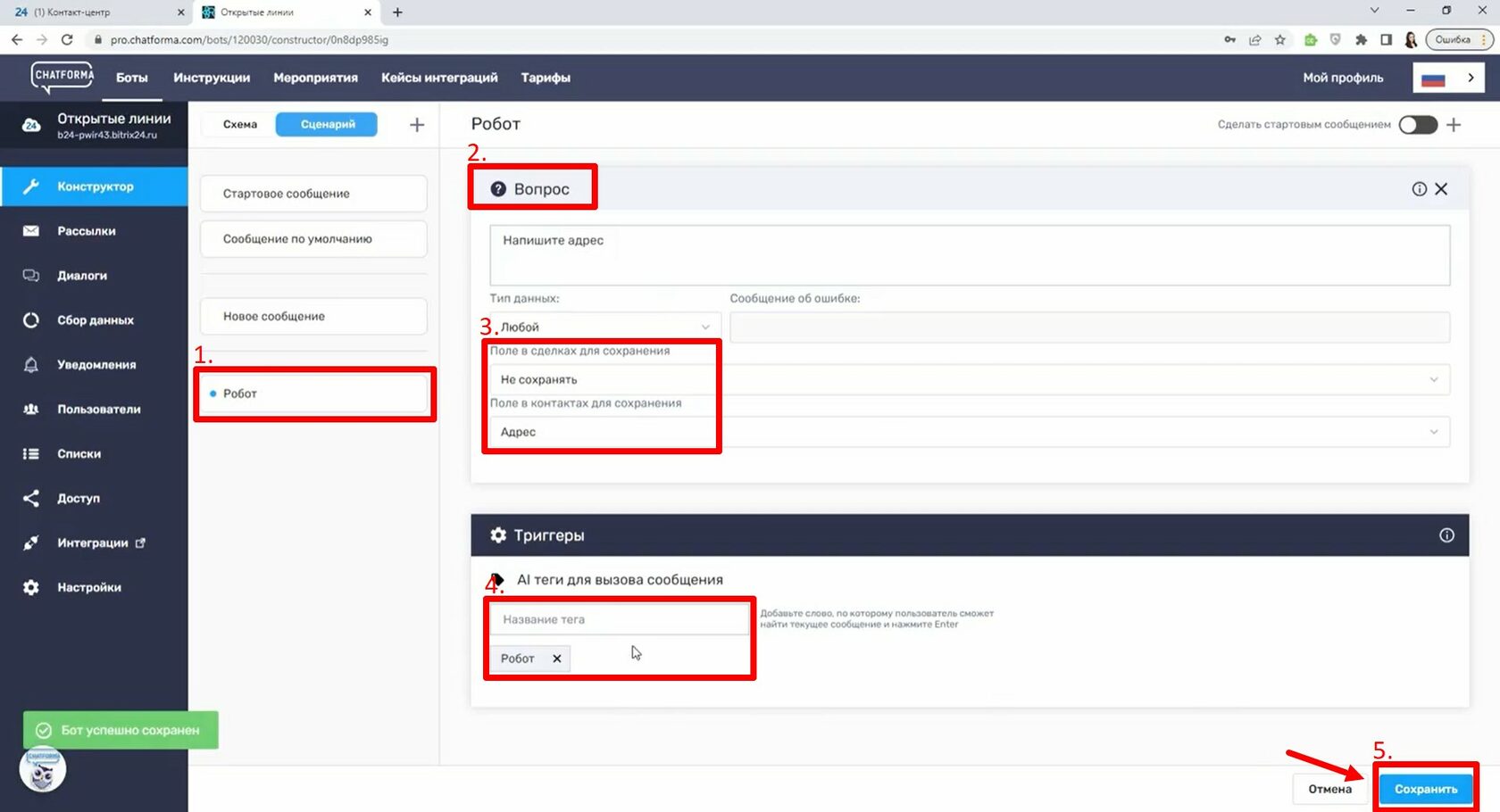
Шаг 6: Можете создать ещё вторую форму, чтобы вопрос пользователю задавал Робот2. В триггеры пропишите название вашего второго робота. В нашем случае - Робот2.
Пропишите свой вопрос, укажите поле, в котором нужно сохранять/не сохранять ответ. Нажмите Сохранить.
Пропишите свой вопрос, укажите поле, в котором нужно сохранять/не сохранять ответ. Нажмите Сохранить.
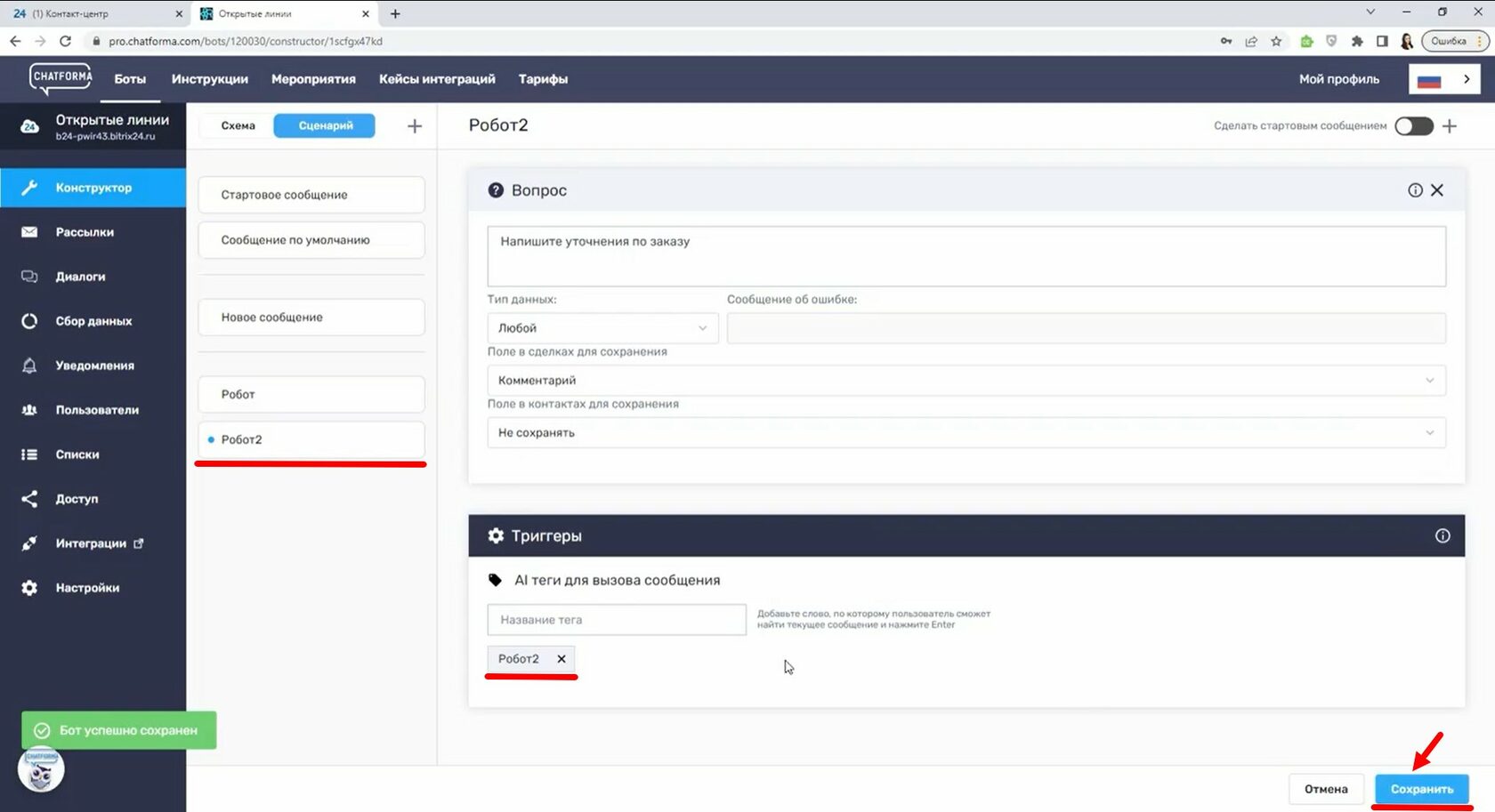
Шаг 7: Теперь перейдите в CRM Bitrix24, вкладка CRM, с правой стороны кнопка Роботы.
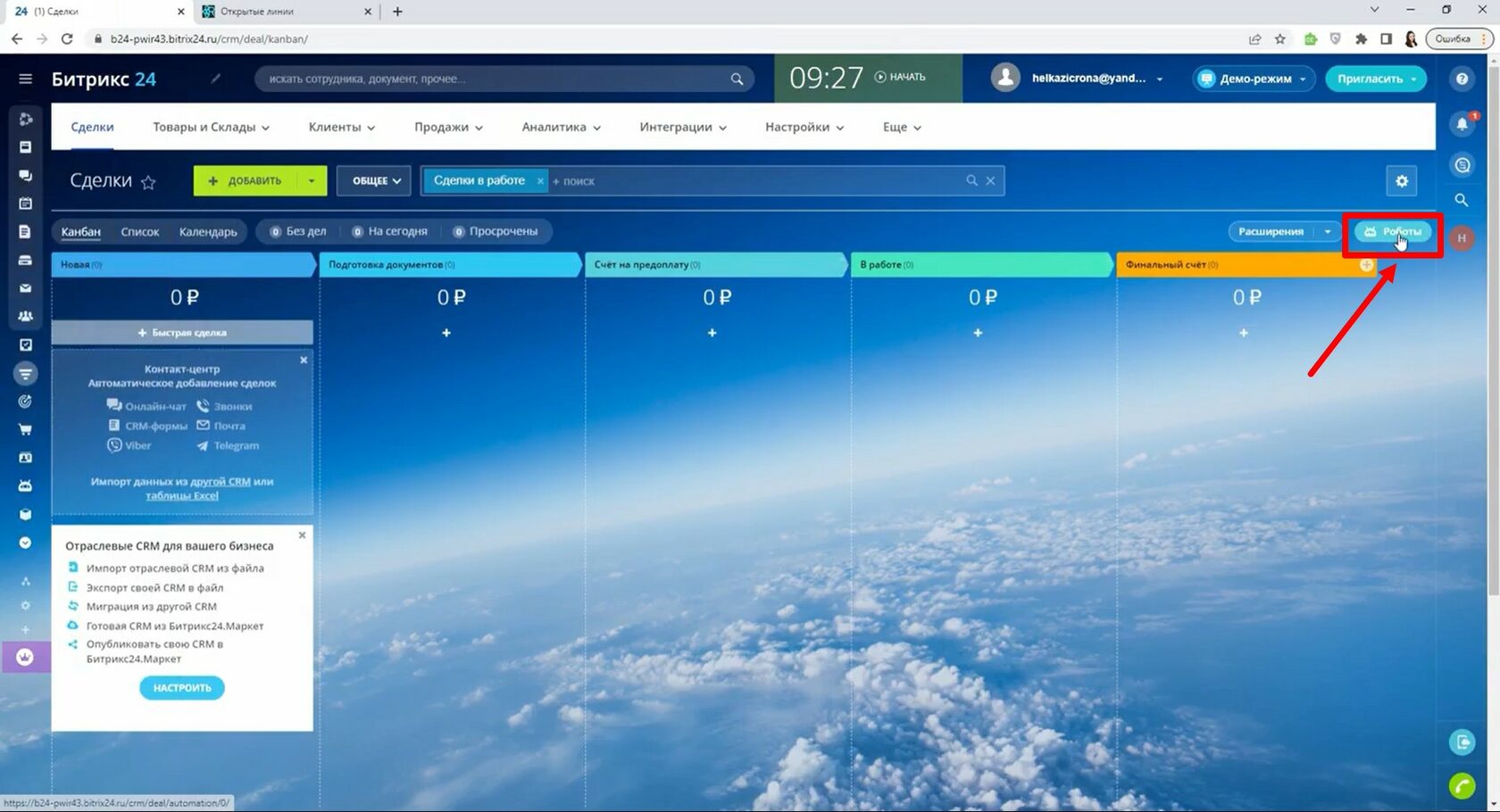
Шаг 8: Выберите нужный этап в воронке продаж, нажмите в линии Роботы кнопку: +добавить, Свои роботы, выберите одного из роботов.
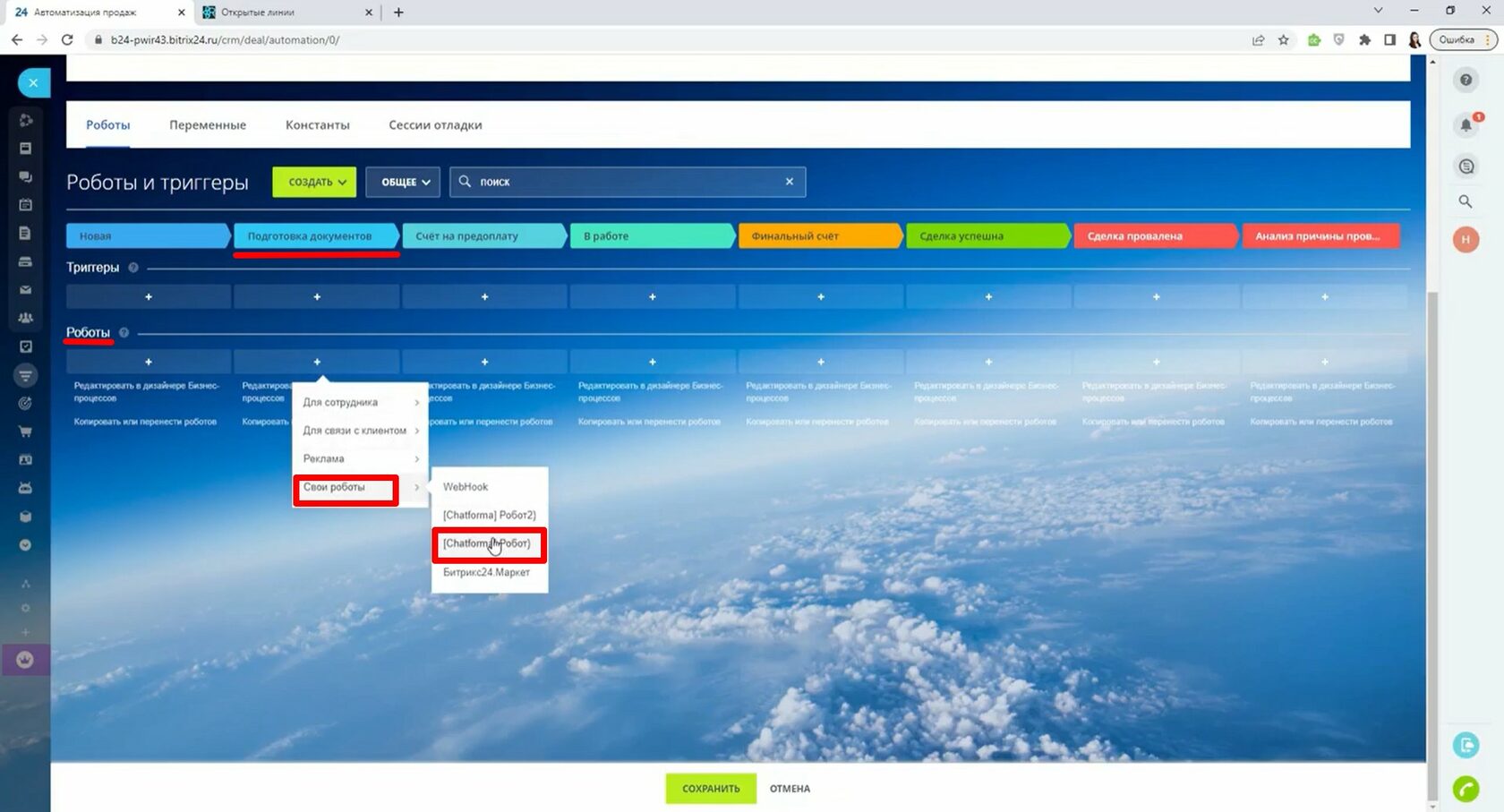
Шаг 9.1: Оставьте Выполнить сразу, снимите галочку с чек-бокса: после предыдущего робота.
9.2: Запускать от имени: удалите лишнее, выберите сотрудника.
9.3: В этом окне нажмите кнопку Сохранить.
9.4: Теперь нажмите кнопку Сохранить внизу экрана.
9.2: Запускать от имени: удалите лишнее, выберите сотрудника.
9.3: В этом окне нажмите кнопку Сохранить.
9.4: Теперь нажмите кнопку Сохранить внизу экрана.
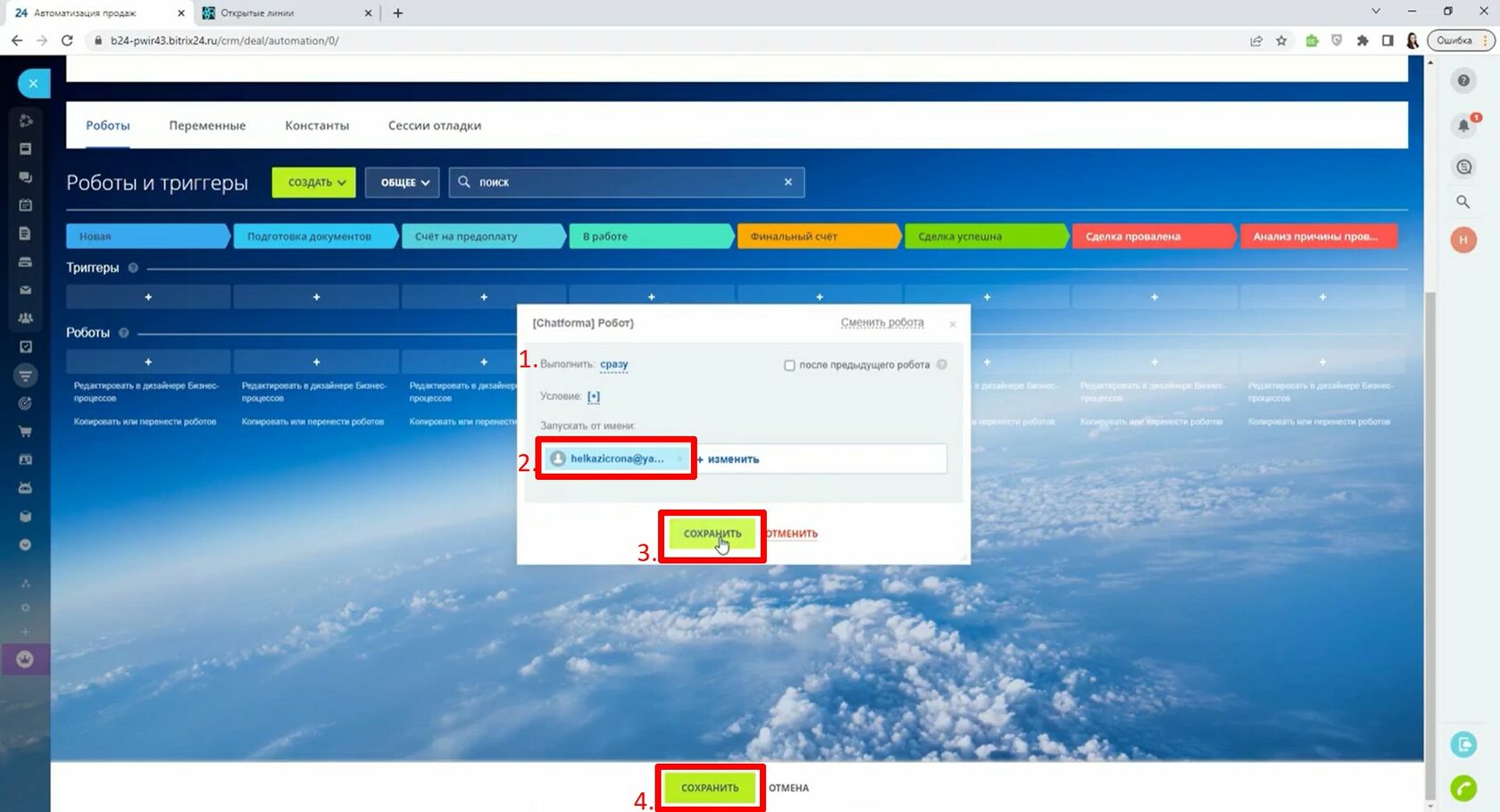
Шаг 10: На следующем этапе воронки можете подключить второго робота. Всё, как на предыдущем шаге. Закройте вкладку настройки робота.
Шаг 11: Заполните форму онлайн чата Открытые линии для того, чтобы в CRM пришла информация и создалась карточка. Если не заполнить форму, сделка не появится в CRM, это особенность онлайн чата. В мессенджере такой формы нет и карточка создается при первом сообщении от пользователя.
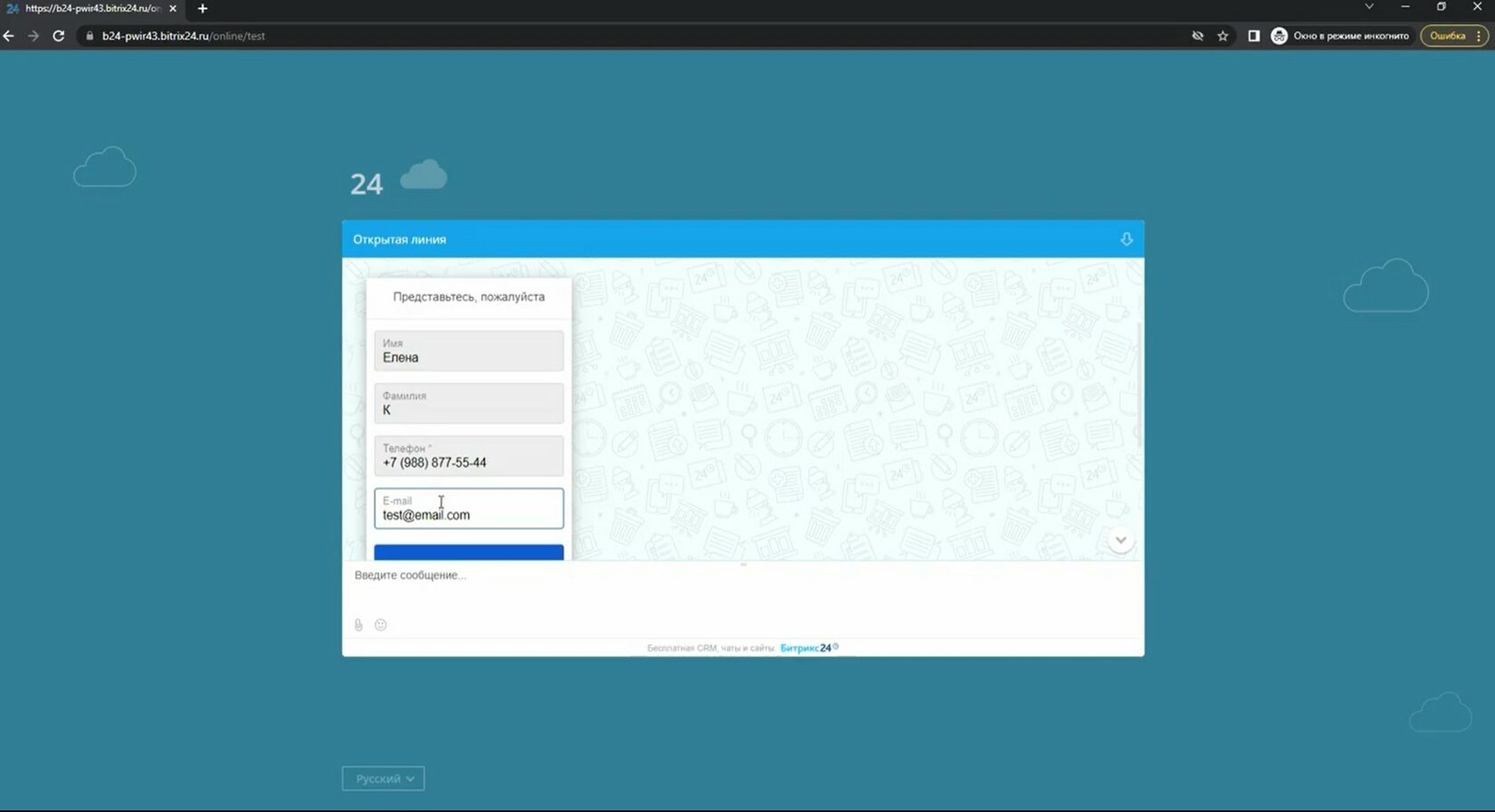
Шаг 12: Зайдите в появившуюся сделку. Кликните по чату открытой линии.
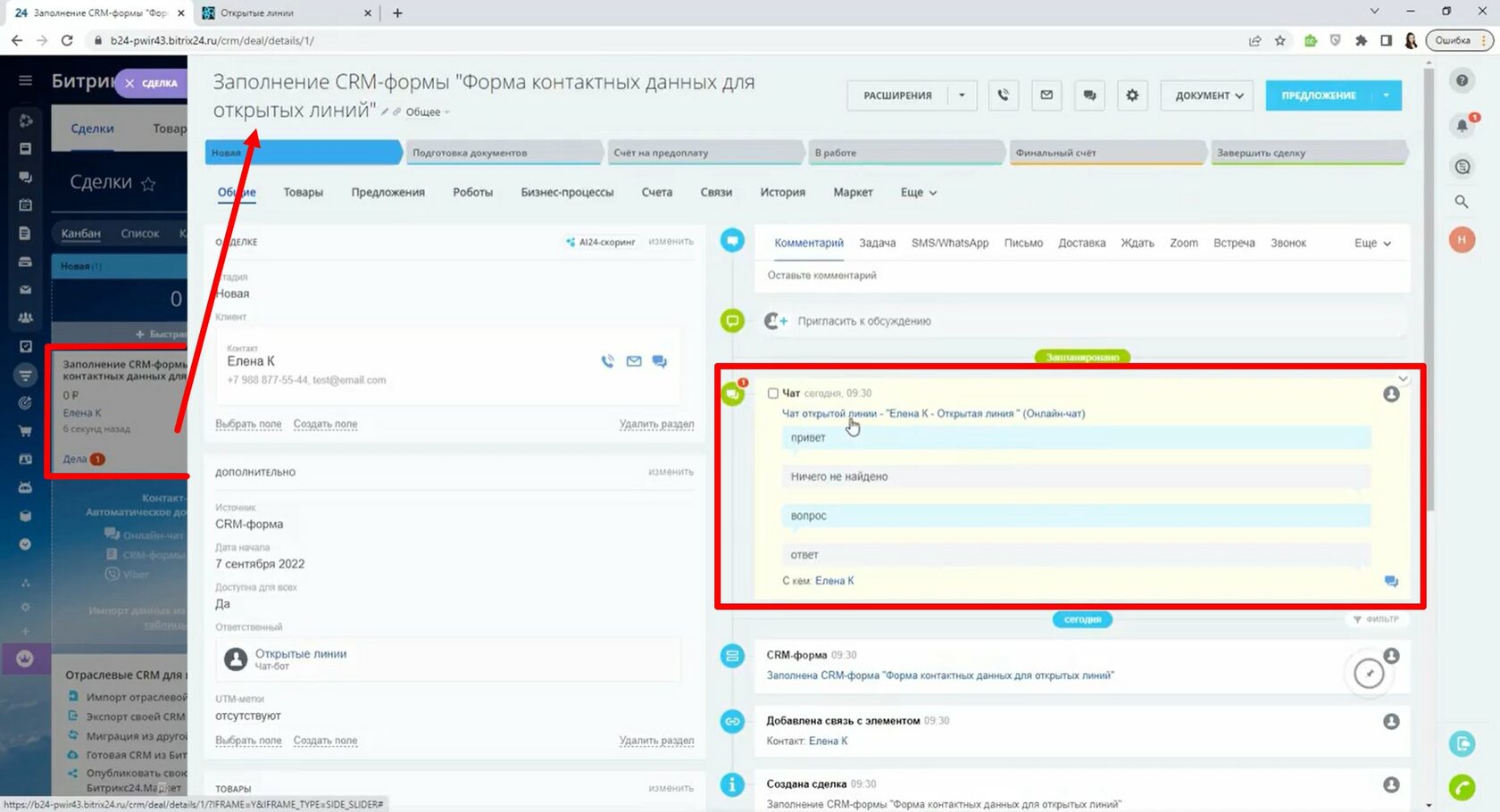
Шаг 13: Чтобы запустить робота, нажмите Присоединиться.
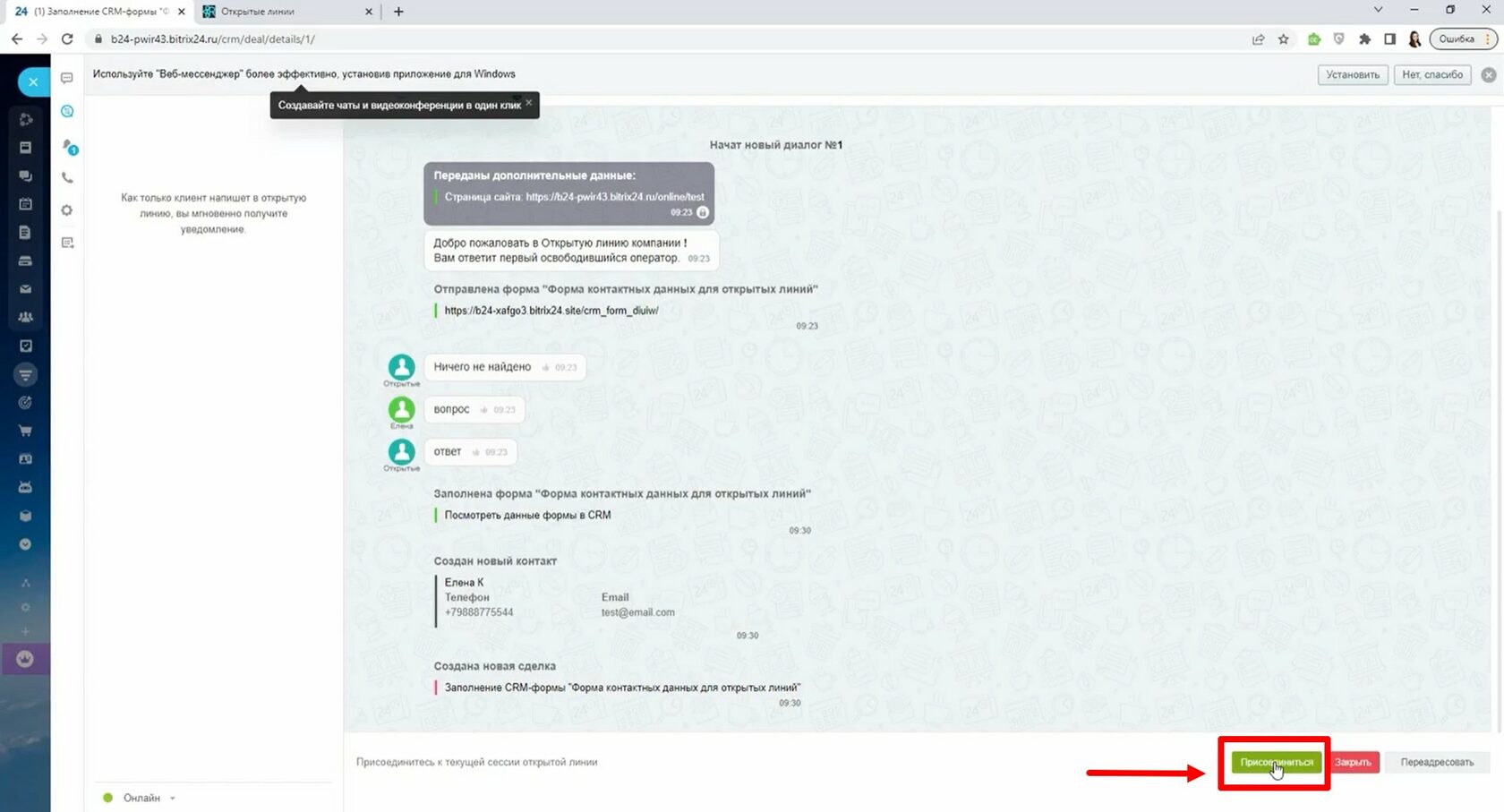
Шаг 14: Нажмите на Открытые линии, из выпадающего списка выберите Исключить из чата. Это нужно сделать для того, чтобы чат-бот не вклинивался другими сообщениями.
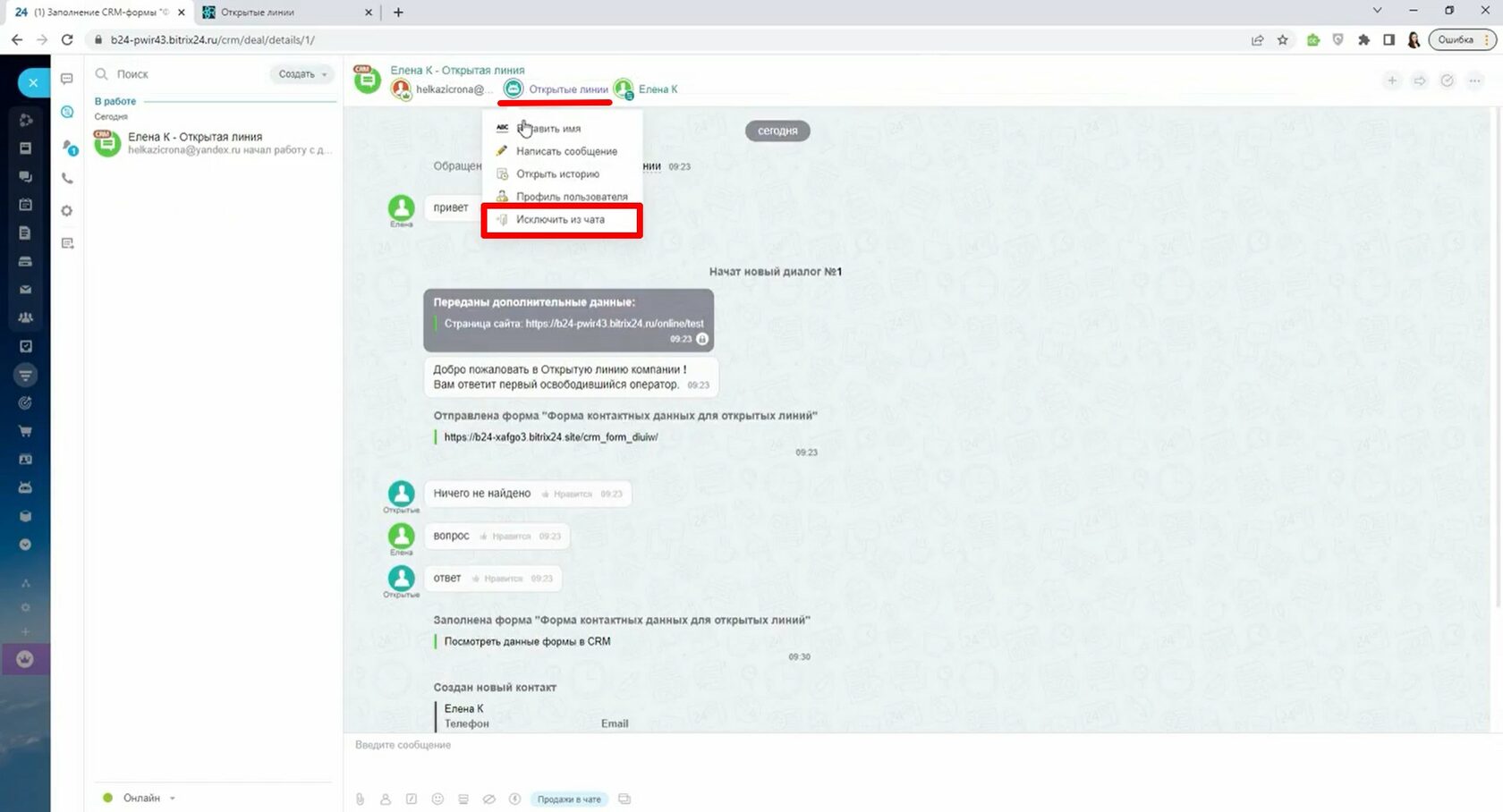
Шаг 15: Закройте вкладку чата и вкладку карточки.
Шаг 16: Перенесите карточку на следующий этап воронки, где робот спрашивает документы. Робот срабатывает тем сообщением, которое настроили в конструкторе.
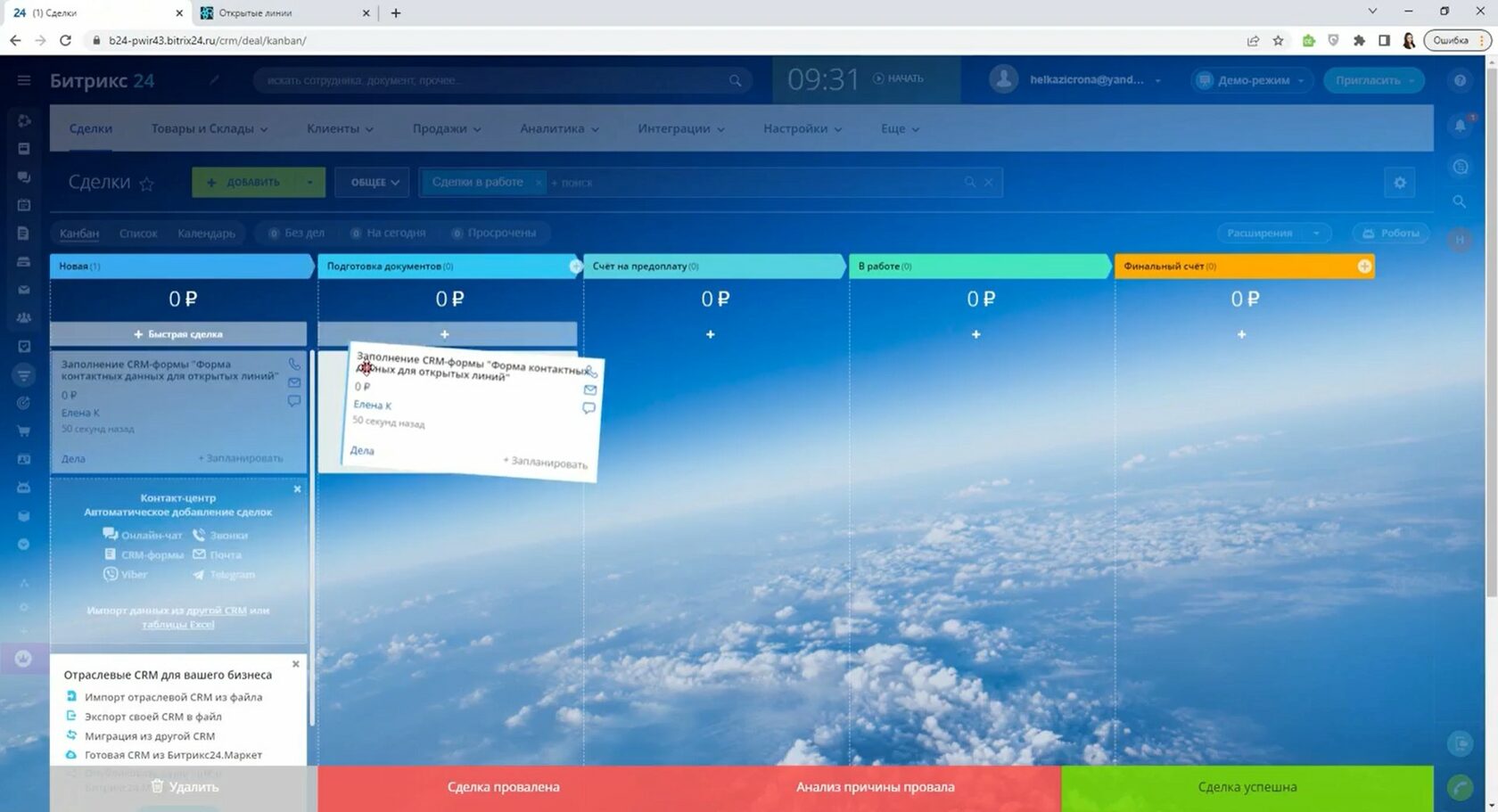
Шаг 17: Ответьте в онлайн чате, в карточке сделки появится комментарий.
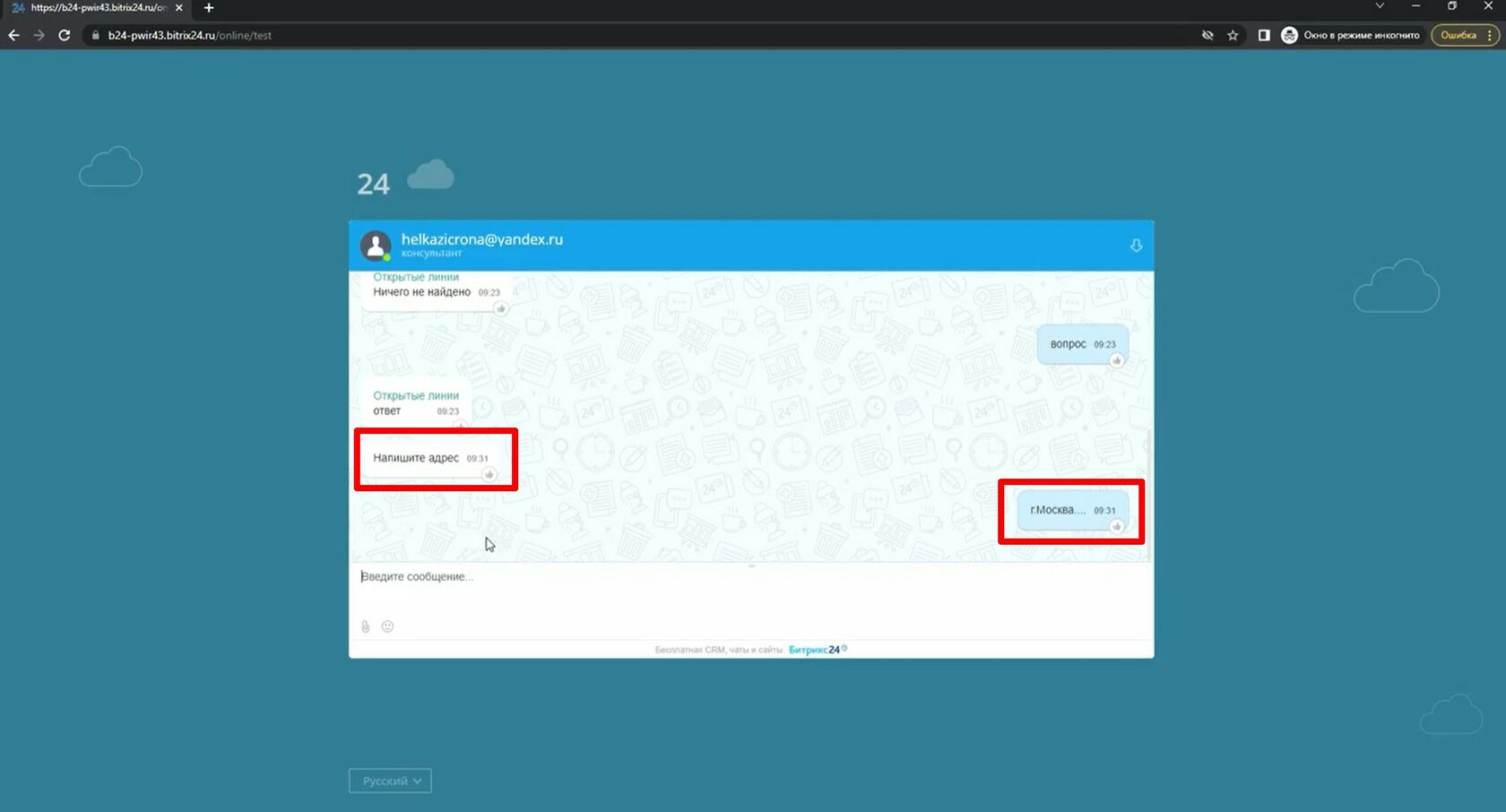
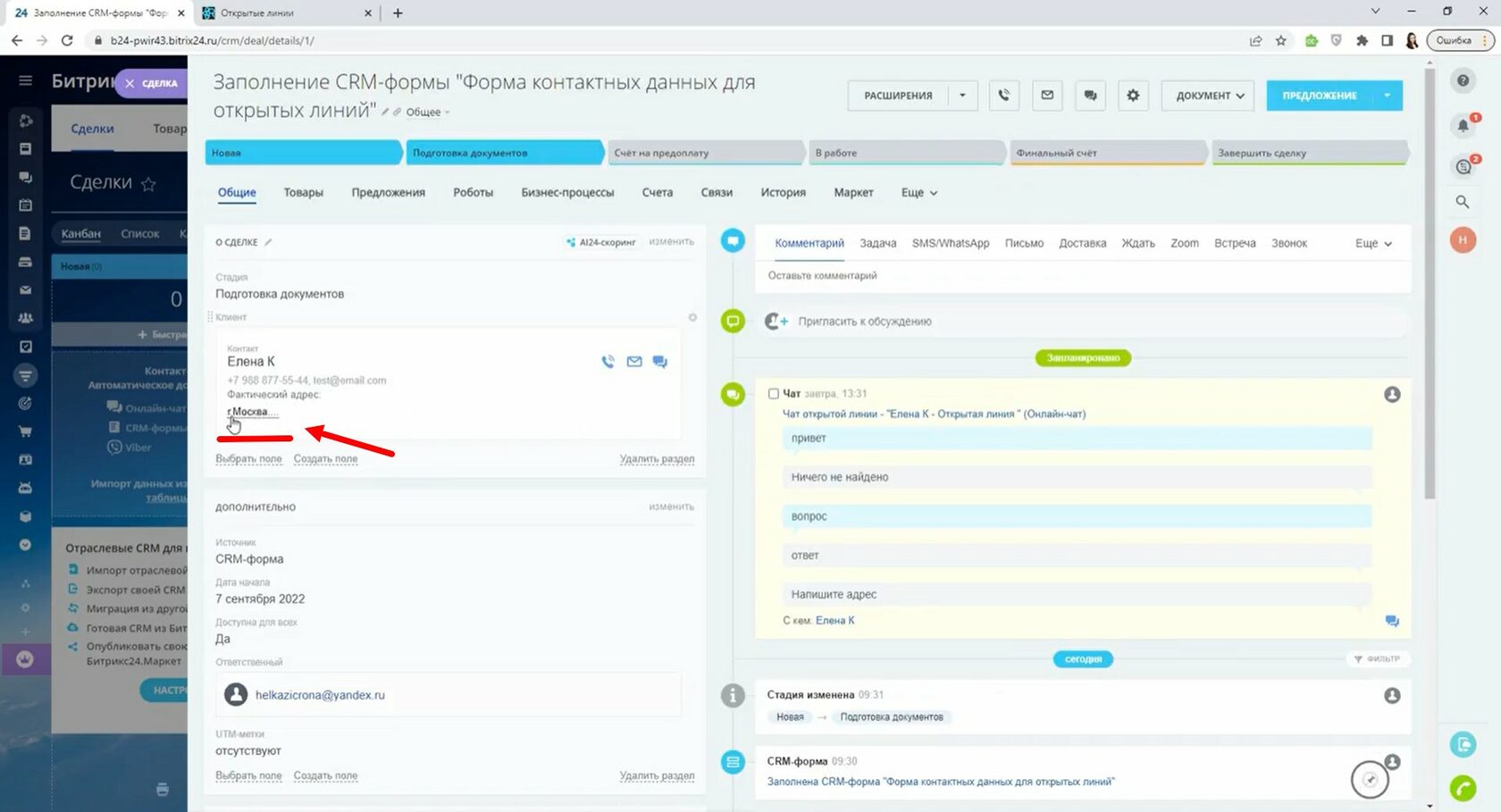
Шаг 18: Повторите шаг 15: Зайдите в карточку, затем в чат. Исключите из чата Открытые линии. Переместите карточку на следующий этап воронки. Включился второй робот.
Шаг 19: Напишите в онлайн чате ответ. Откройте карточку, ответ сохранится в разделе Дополнительно или там, где вы указали при создании формы в конструкторе.