
Адаптация шаблона интеграции Chatforma&Google Sheets
с помощью n8n
с помощью n8n
Сервис n8n по запросу доступен всем клиентам на платных тарифах, кроме тарифа Минимум, бонусом к действующему тарифу, не требует доп. оплаты. Развернут на серверах Chatforma, хранение и обработка данных происходит на территории РФ.
Для получения доступа обратитесь в саппорт и укажите свою почту в конструкторе, на нее придет письмо с приглашением в n8n.
Для получения доступа обратитесь в саппорт и укажите свою почту в конструкторе, на нее придет письмо с приглашением в n8n.
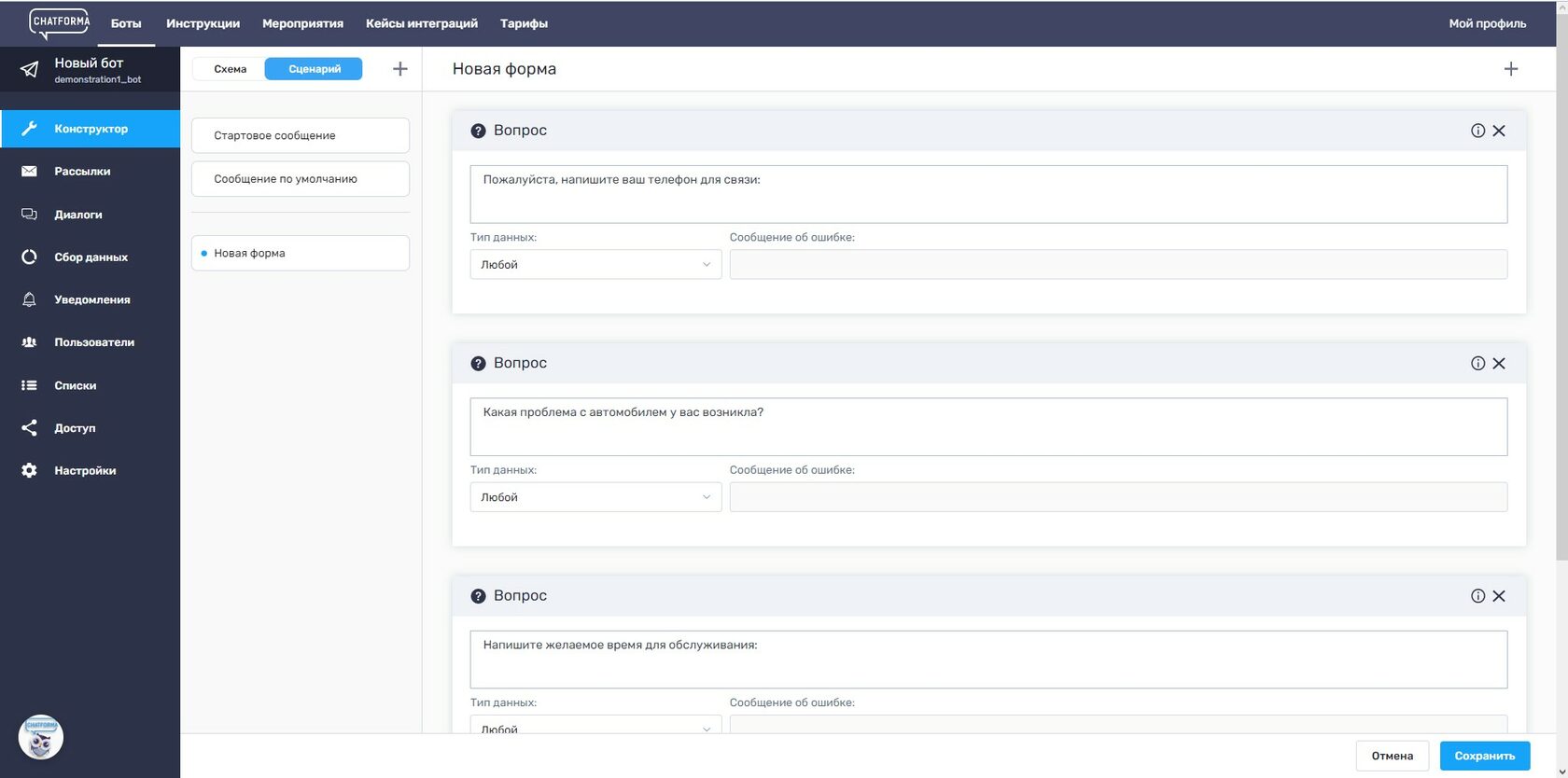
Шаг 1: Подготовьте форму с вопросами в конструкторе Chatforma
Шаг 2.1: Скачайте файл шаблона по кнопке выше Download file. Создайте сценарий на n8n.
Для этого наведите курсор на Workflow. 2.2 Кликните по Import from File.
Для этого наведите курсор на Workflow. 2.2 Кликните по Import from File.
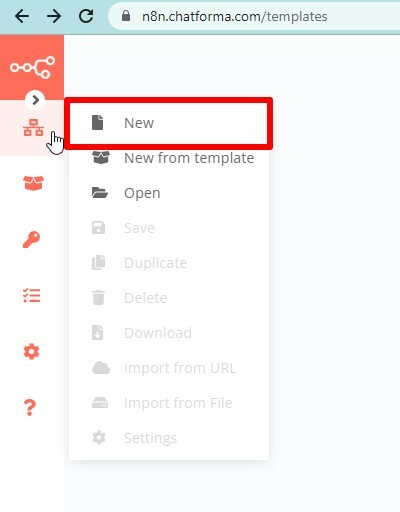
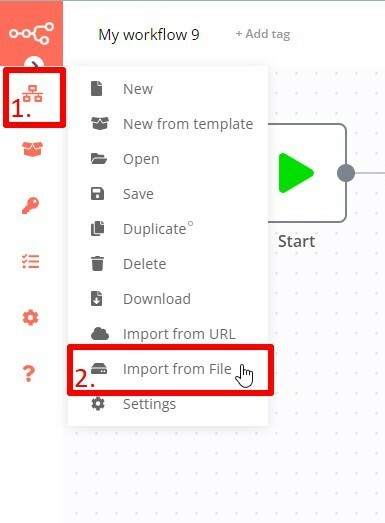
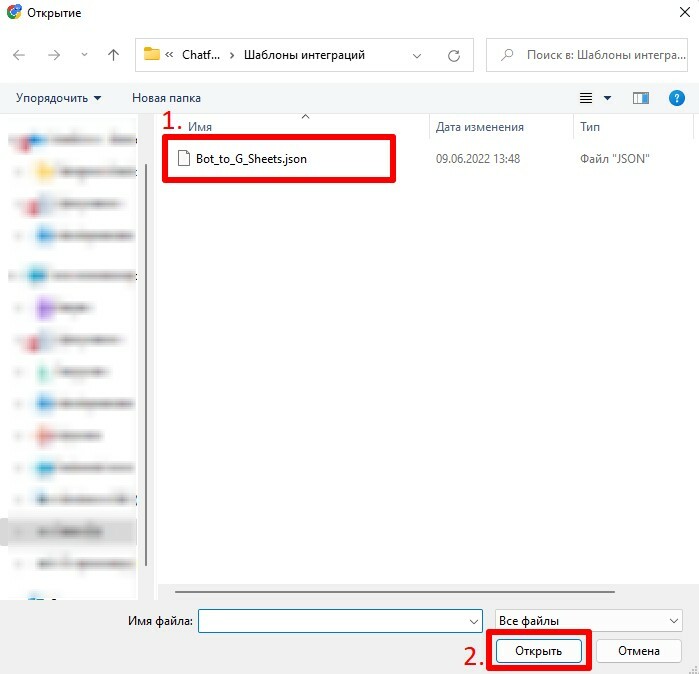
Шаг 3: Выберите на своем компьютере скачанный сценарий, нажмите Открыть
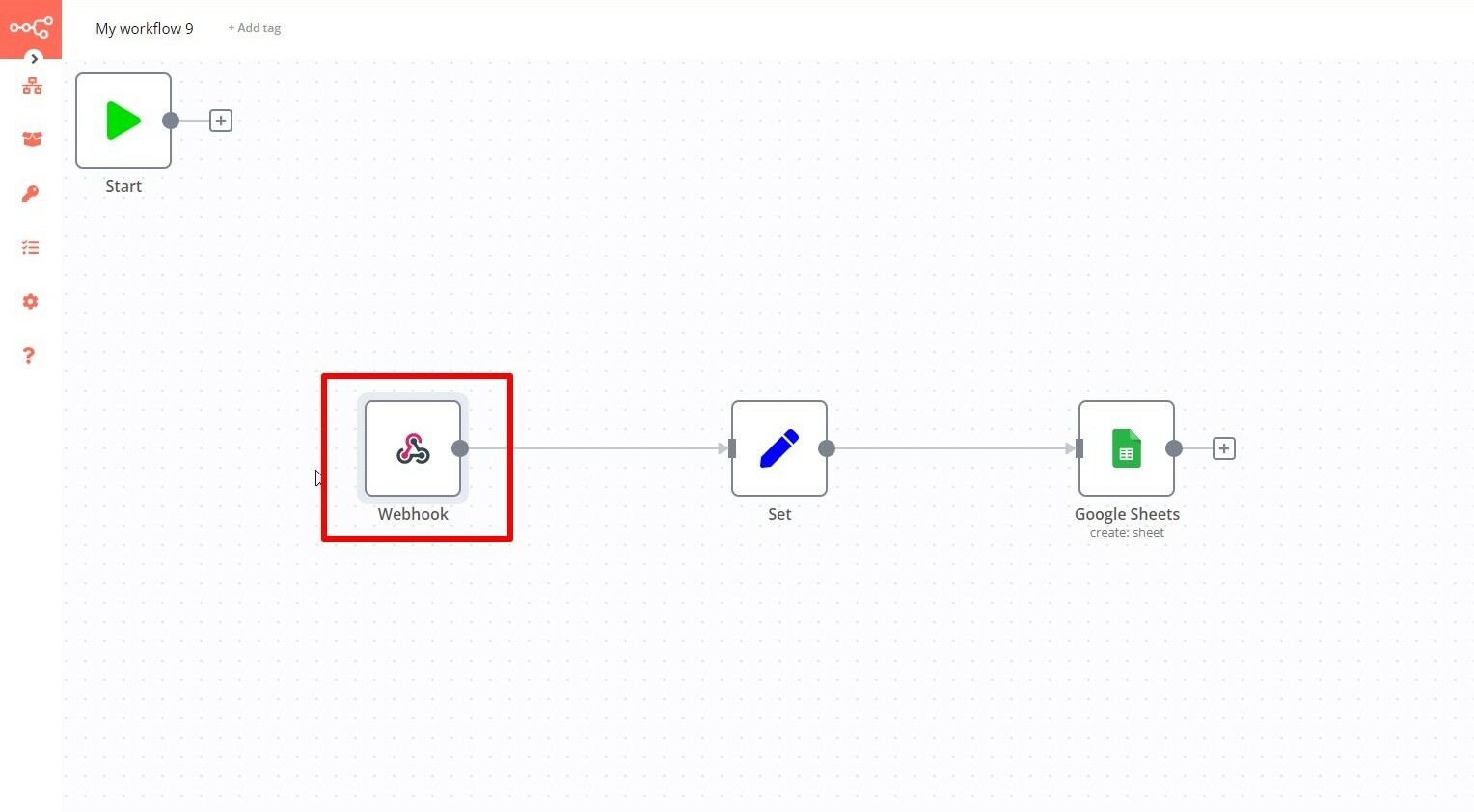
Шаг 4: Настроим вебхук: кликните по узлу два раза.
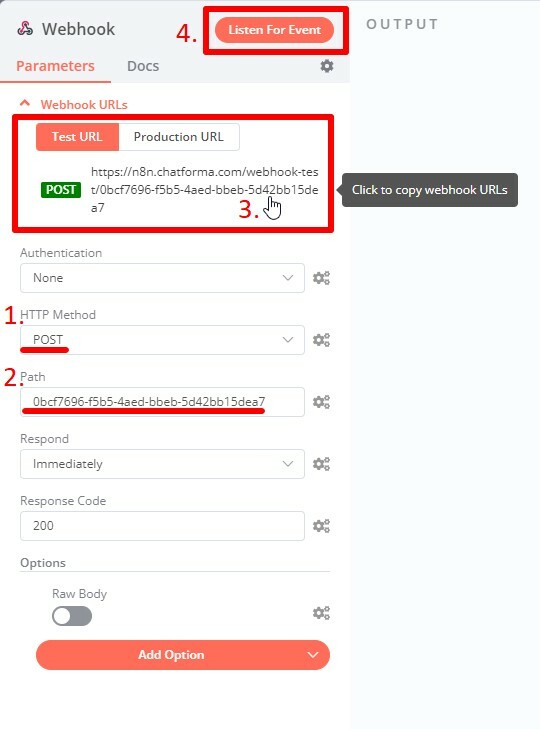
Шаг 5.1: Убедитесь, что в HTTP Method выбран POST. 5.2: Измените произвольно несколько цифр и латинских букв в окне Path. 5.3: Кликом скопируйте адрес тестового вебхука. 5.4: Нажмите кнопку Listen For Event.
Шаг 6.1: В конструкторе Chatforma во вкладке Уведомления нажмите +Добавить подписку,
6.2: выберите Тип Hook и введите скопированный на прошлом шаге URL. Выберите подходящий задаче тип подписки. Нажмите Добавить.
Важно: Если вебхук не появился в списке Подписки на уведомления, скорее всего вы забыли нажать кнопку Listen For Event на n8n или выбран метод не POST. Вернитесь к шагу 5.
6.2: выберите Тип Hook и введите скопированный на прошлом шаге URL. Выберите подходящий задаче тип подписки. Нажмите Добавить.
Важно: Если вебхук не появился в списке Подписки на уведомления, скорее всего вы забыли нажать кнопку Listen For Event на n8n или выбран метод не POST. Вернитесь к шагу 5.
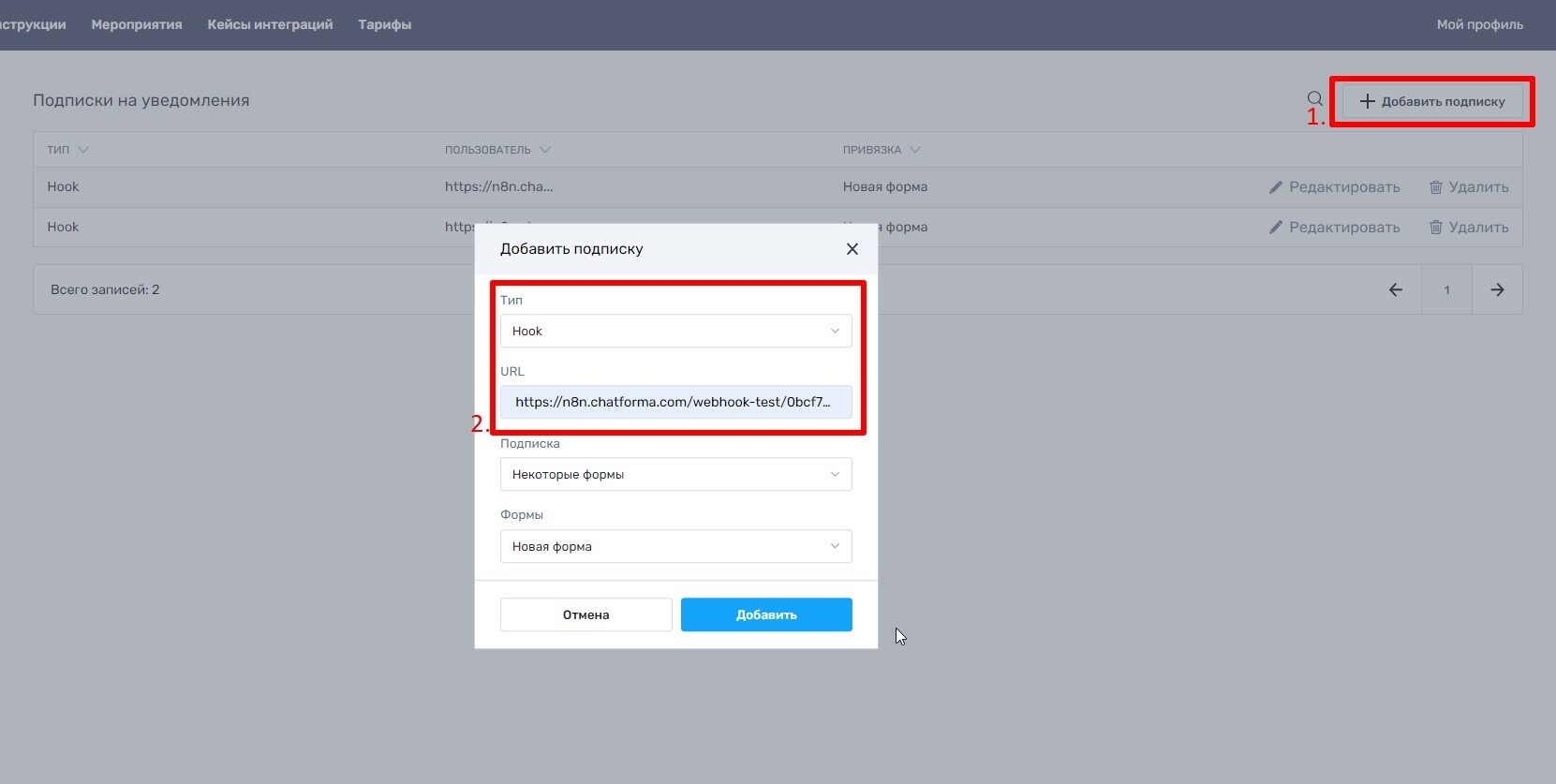
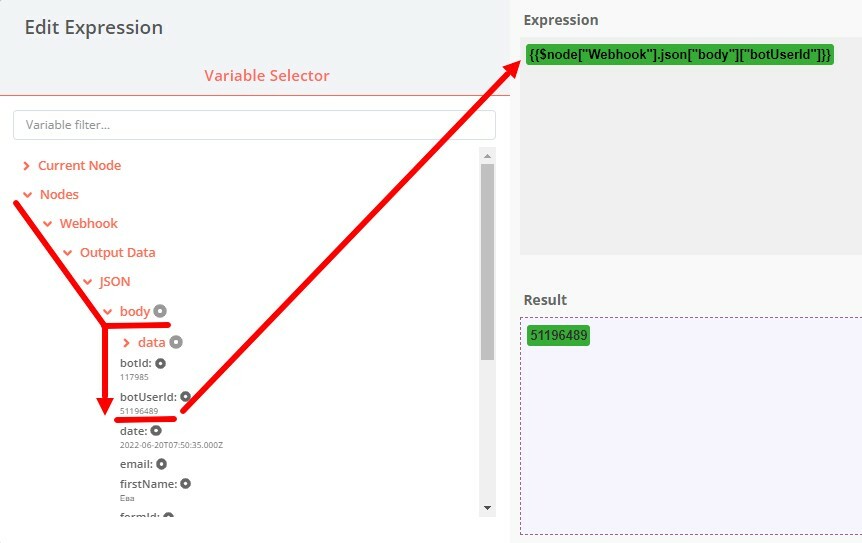
Шаг 7: Настройте узел Set. Перед этим создайте гугл таблицу, если её ещё нет. Назовите нужные ячейки. Сама таблица понадобится при настройке следующего узла. Сейчас нужны только названия ячеек. Вернёмся к n8n и узлу Set: кликните по нему два раза. 7.1: В поле Name введите точно скопированное из гугл таблицы название ячейки. Если будет ошибка в названиях, данные не сохраняться в гугл таблицу. Запустите сценарий и заполните форму в боте. 7.2: В поле Value проставьте соответствующее названию значение, полученное из вебхука. Для этого кликните по окну Value
Откроется Edit Expression. Щелчком разверните Nodes, Webhook, Output Data, JSON, body и выберите например botuserID.
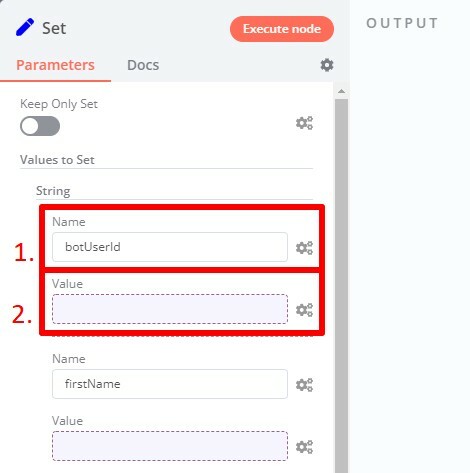
Шаг 8: Чтобы записать сам ответ из формы, нажмите >data, разверните щелчком мышки один из
[Item: цифра] , выберите answer.
[Item: цифра] , выберите answer.
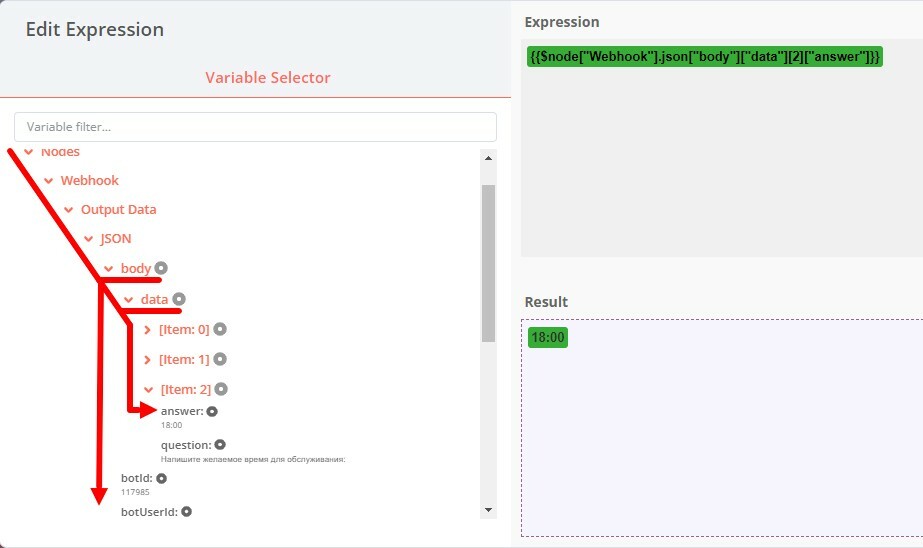
Шаг 9.1: Чтобы самостоятельно добавить Values to set, нажмите кнопку Add Value, выберите String или другой тип данных. 9.2: Настройте поле Name как в шагах 7 - 7.2. Возле поля Value кликните по шестеренкам, далее как на предыдущем скрине выберите нужные данные.
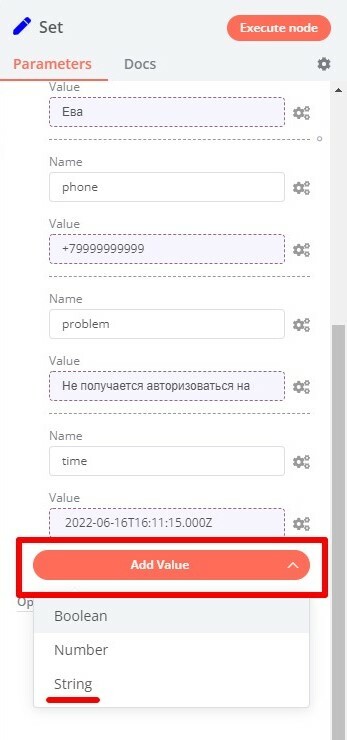

Шаг 10: Настройте узел Google Sheets: это самая сложная часть, поэтому для нее есть отдельное видео. Внимание! Если Google аккаунт бесплатный, то еженедельно нужно заходить в подключения и выполнять Reconnect.
Шаг 11.1: В окне Operation выберите Append, 11.2: смените в шаблоне Spreadsheet ID на свой. 11.3: Убедитесь, что в Key Row стоит ноль.
Spreadsheet ID можно найти в строке ввода браузера. Скопируйте у себя из строки часть после символов /d/, выделенную на скриншоте для примера. Будьте внимательны при копировании двойным щелчком, иногда выделяются не все символы. Вам нужны символы от одного знака слэш до другого.
Spreadsheet ID можно найти в строке ввода браузера. Скопируйте у себя из строки часть после символов /d/, выделенную на скриншоте для примера. Будьте внимательны при копировании двойным щелчком, иногда выделяются не все символы. Вам нужны символы от одного знака слэш до другого.
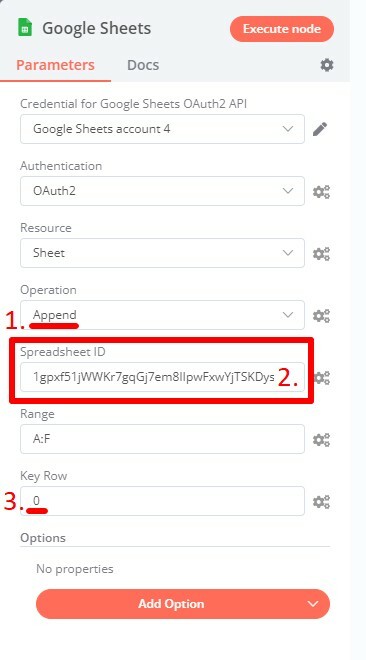
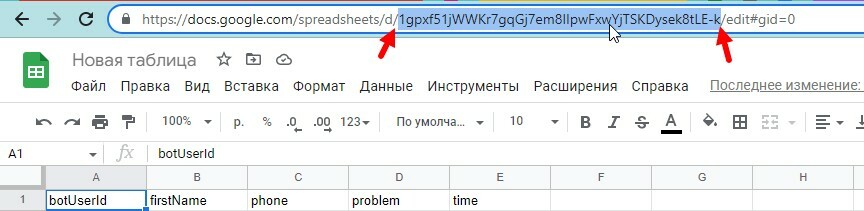
Протестируйте сценарий кнопкой Exsecute Workflow. После того, как нажмете ее, заполните форму в боте.
Шаг 12: Если тест успешен, подключите постоянный вебхук. Для этого сначала активируйте сценарий.
Шаг 12: Если тест успешен, подключите постоянный вебхук. Для этого сначала активируйте сценарий.
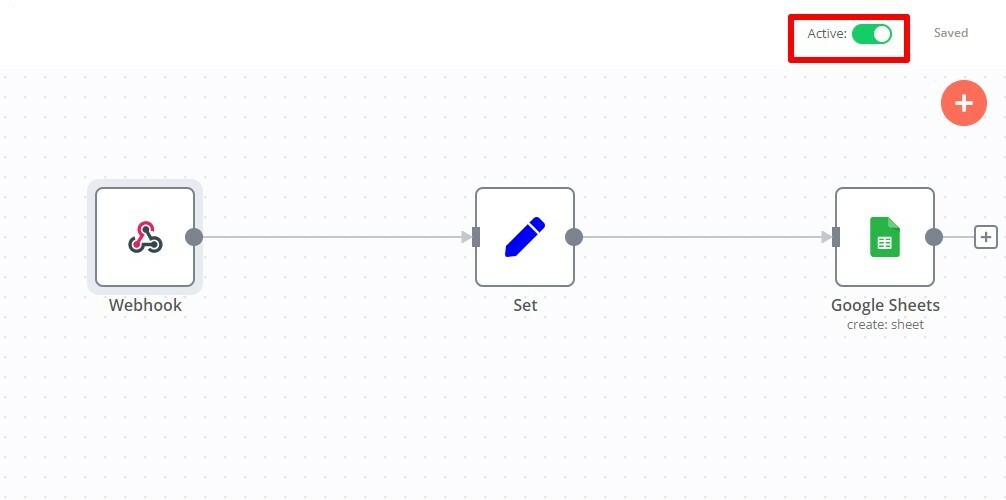
Шаг 13: В узле вебхука переключите с Test URL на Production URL и повторите шаги 5 - 6.
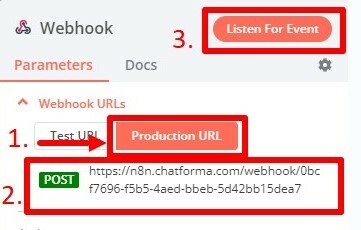
Шаг 14: Не забывайте сохранять процесс кнопкой Save в правом верхнем углу экрана n8n.
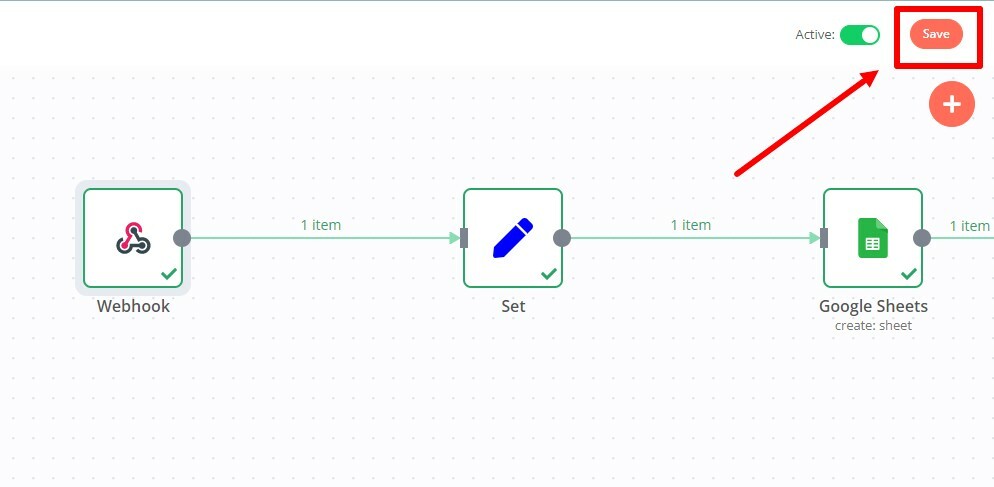
Сценарий настроен.







