
Настройки бота Telegram
Как настроить стартовое сообщение
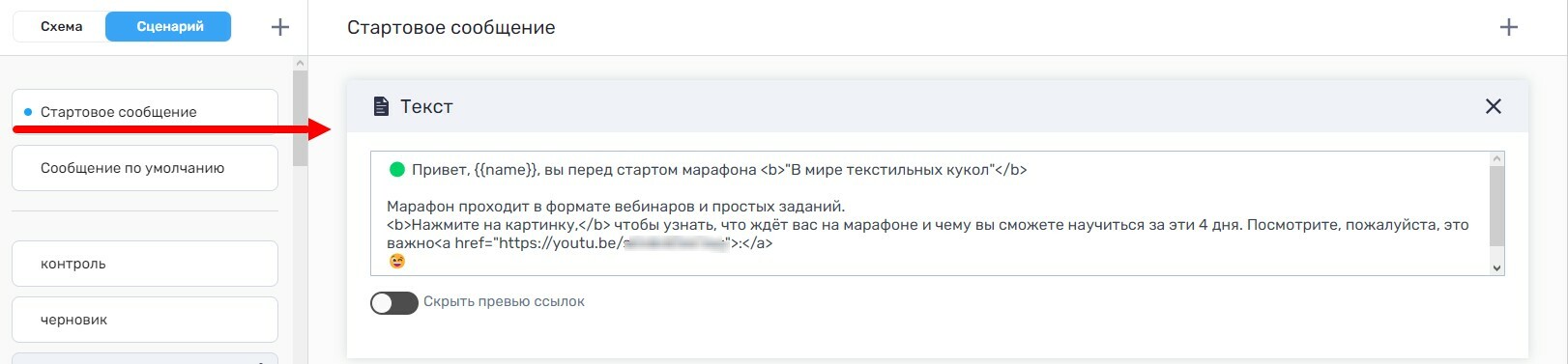
Шаг 2: Также можно добавить в это сообщение файл. Для этого нажимаем на плюс в правом верхнем углу, выбираем файл. Под файлом можно добавить кнопки.
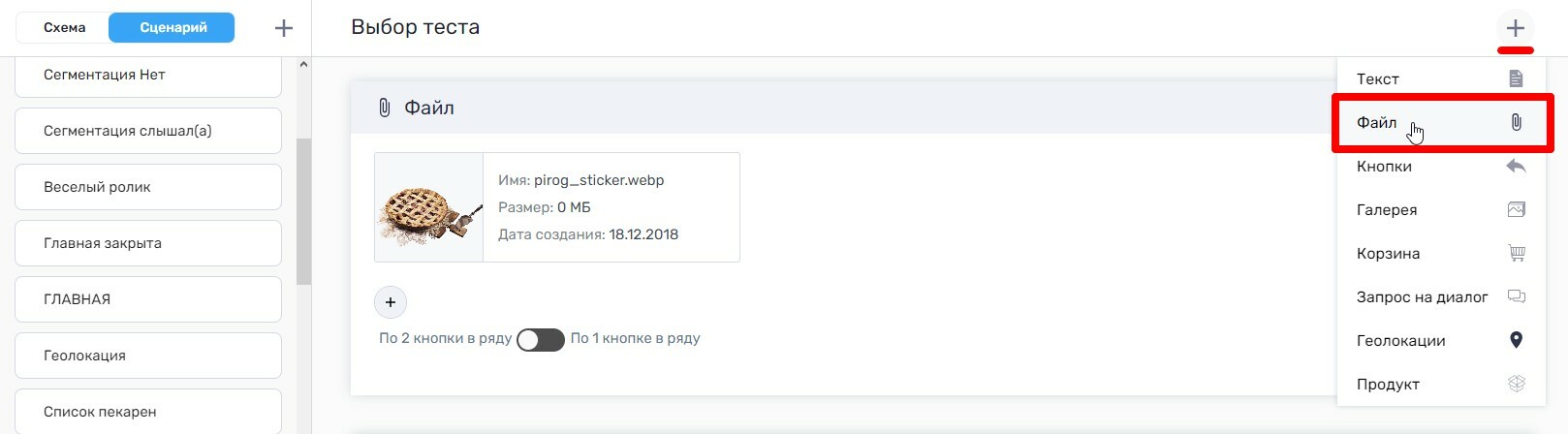
Внимание! Максимальный размер файла - 10 МВ.
Шаг 3: Нажимаем на элемент "Файл", добавляем файл, который позволяет принимать telegram.
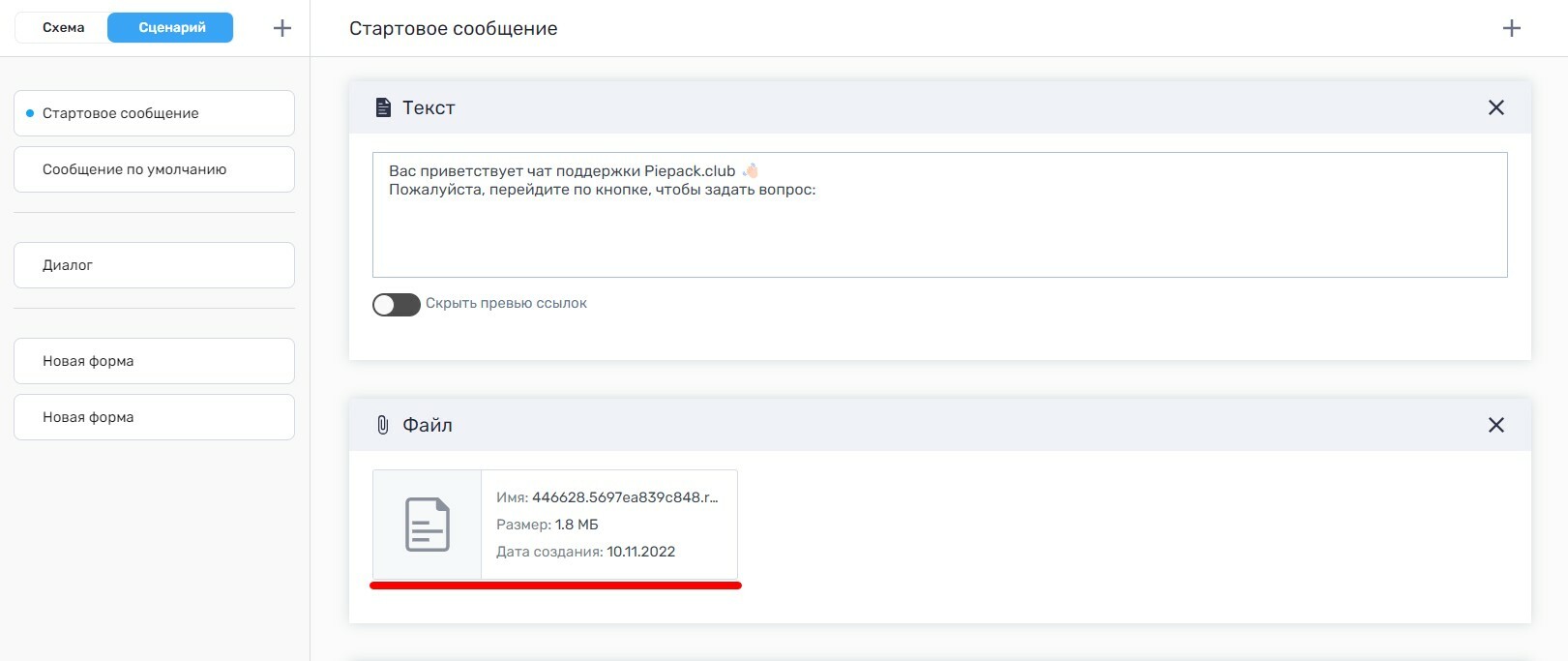
Как настроить сообщение по умолчанию.
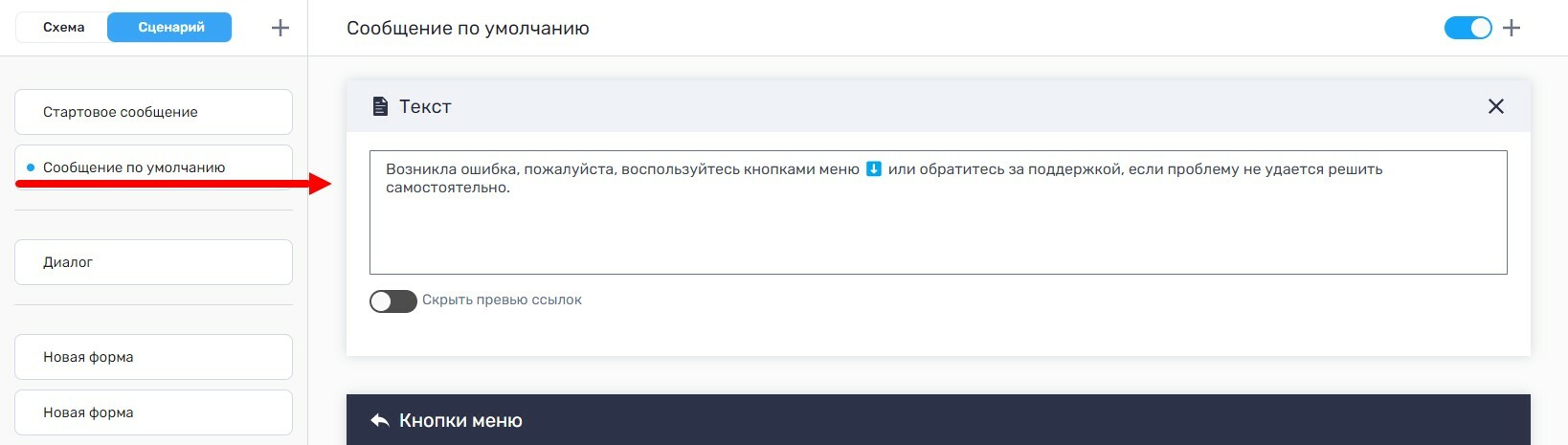
Шаг 2: Сохраняем
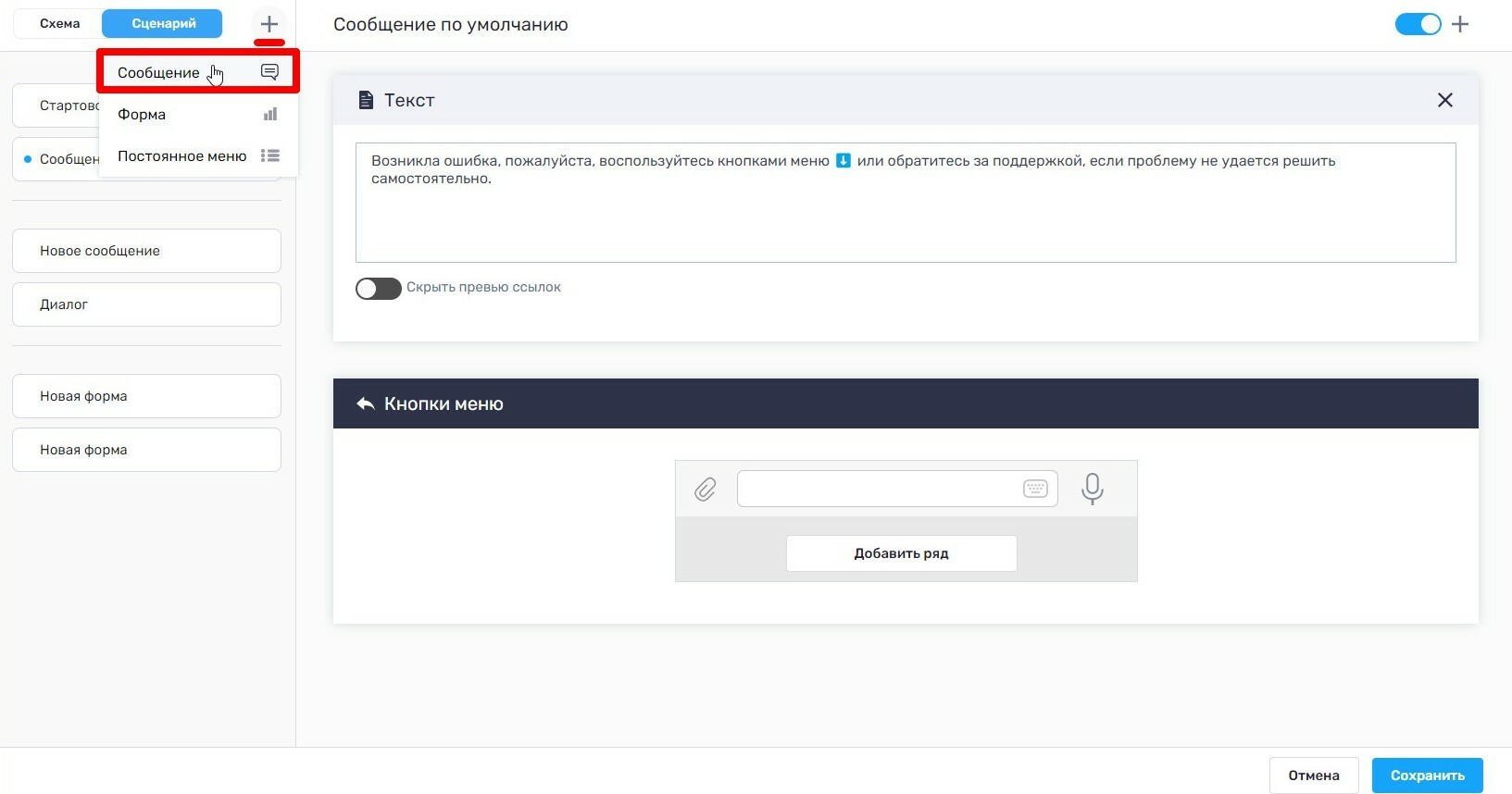
Шаг 2: Заходим в него и пишем текст. Так работает ссылка на сообщение. Если нужно указать в сообщении ссылку, но без отображения превью, активируем функцию "Скрыть превью ссылок".
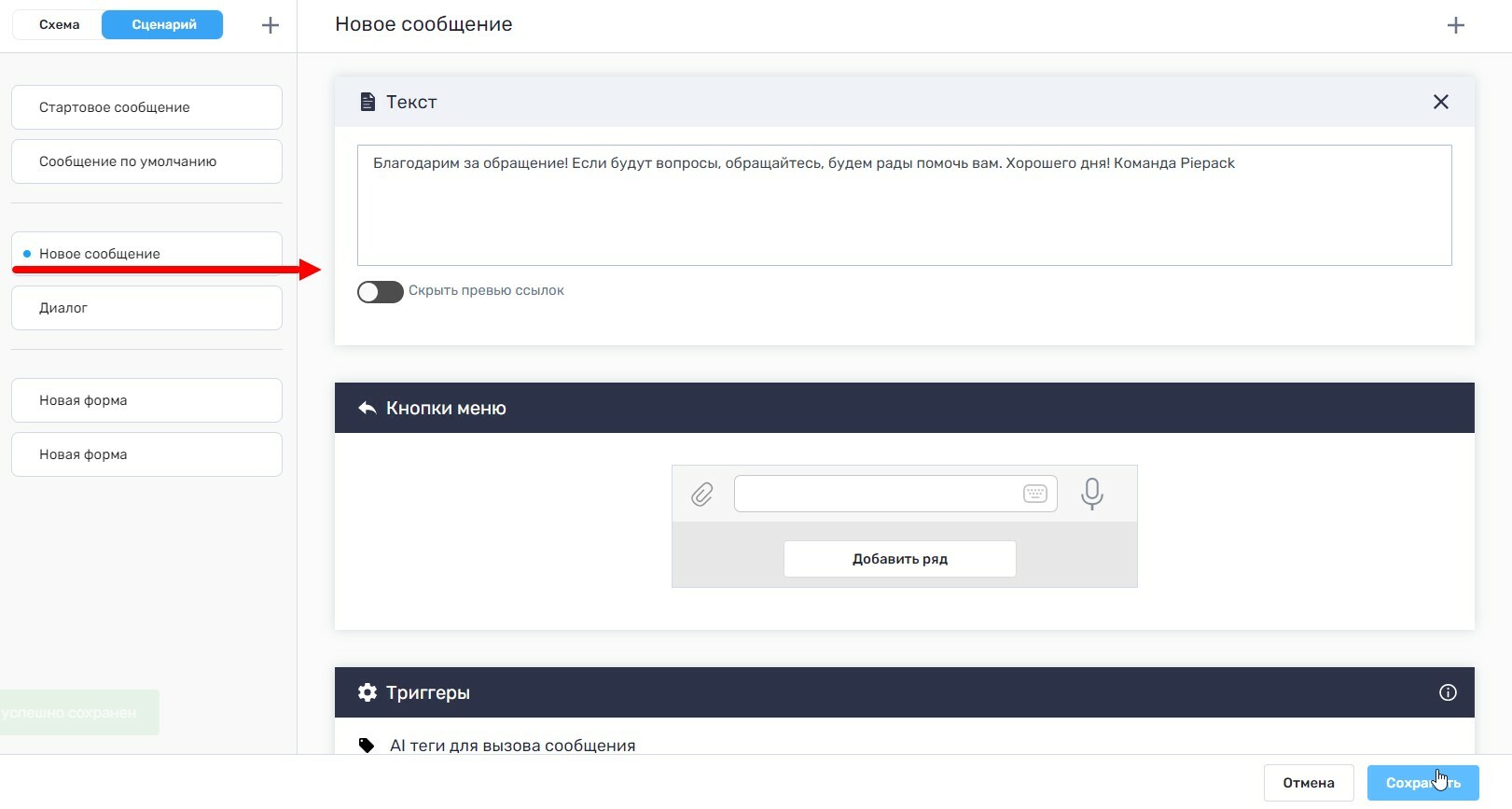
Шаг 1: Заходим в конструктор. Создаем и привязываем бота к Чатформе. Как это сделать смотрите здесь.
Настраиваем стартовое сообщение. Стартовое сообщение это то, что пользователи получат от бота в первый раз, когда нажали на кнопку "Начать" или же "Запустить бота".
Настраиваем стартовое сообщение. Стартовое сообщение это то, что пользователи получат от бота в первый раз, когда нажали на кнопку "Начать" или же "Запустить бота".
Сообщение по умолчанию это то, что бот будет отвечать пользователю, если не понимает его. То есть если пользователь написал какую-то непонятную фразу или слово, бот отвечает этим сообщением.
Шаг 1: Пишем сообщение.
Шаг 1: Пишем сообщение.
Как сделать так, чтобы бот высылал пользователям текстовое сообщение и файлы.
Шаг 1: В разделе сообщения нажимаем на плюс и выбираем простое сообщение.
Шаг 3: Сохраняем и идем в стартовое. Добавляем кнопки в нашего бота. В правом верхнем углу нажимаем на плюс и выбираем элемент кнопки.
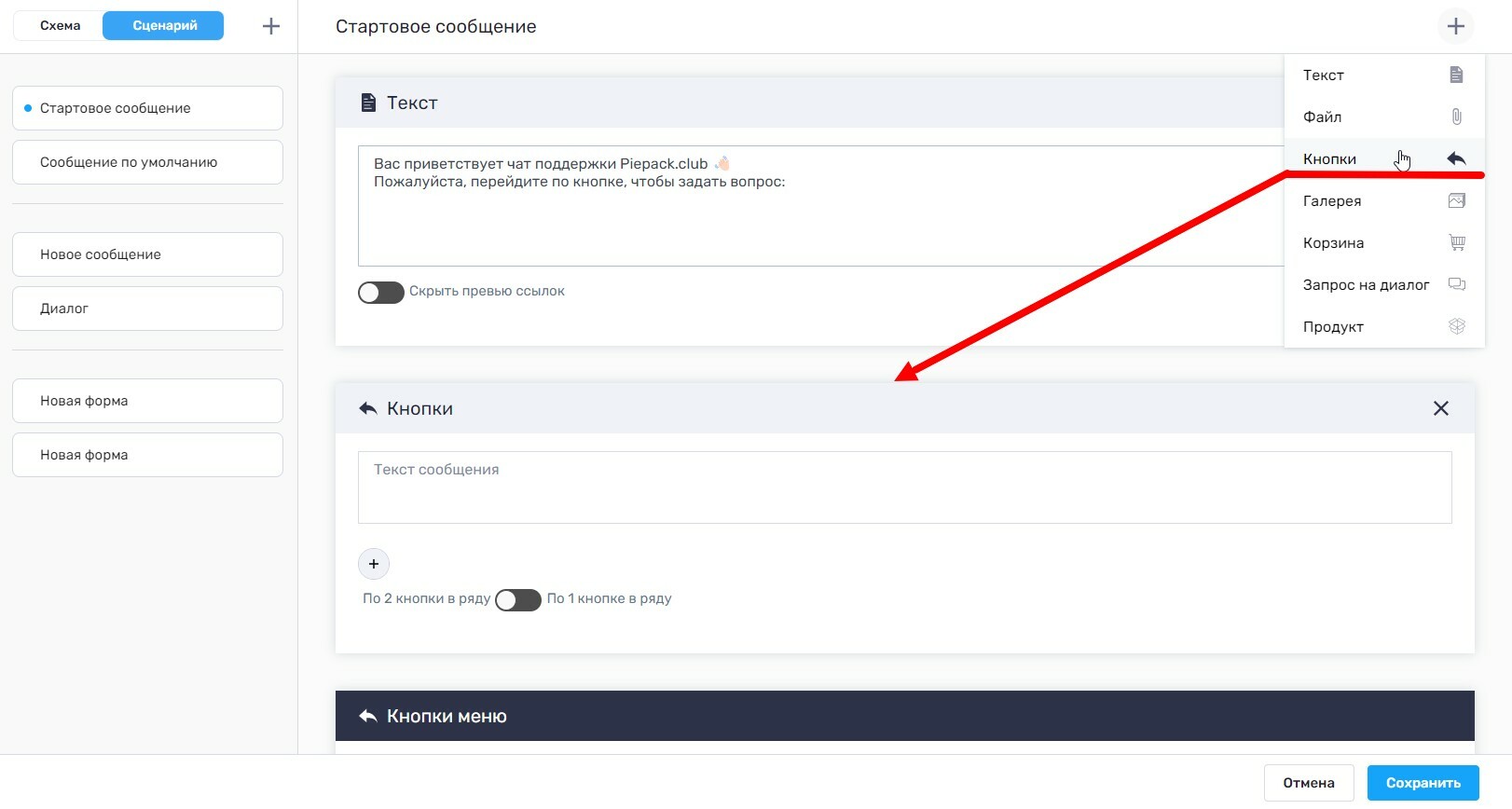
Шаг 4: Пишем текст перед кнопками. В стартовом сообщении вы можете создать 3 вида кнопок.
1 - ссылка на сообщение. Выбираем тип кнопки - ссылка на сообщение. Сохраняем.
1 - ссылка на сообщение. Выбираем тип кнопки - ссылка на сообщение. Сохраняем.
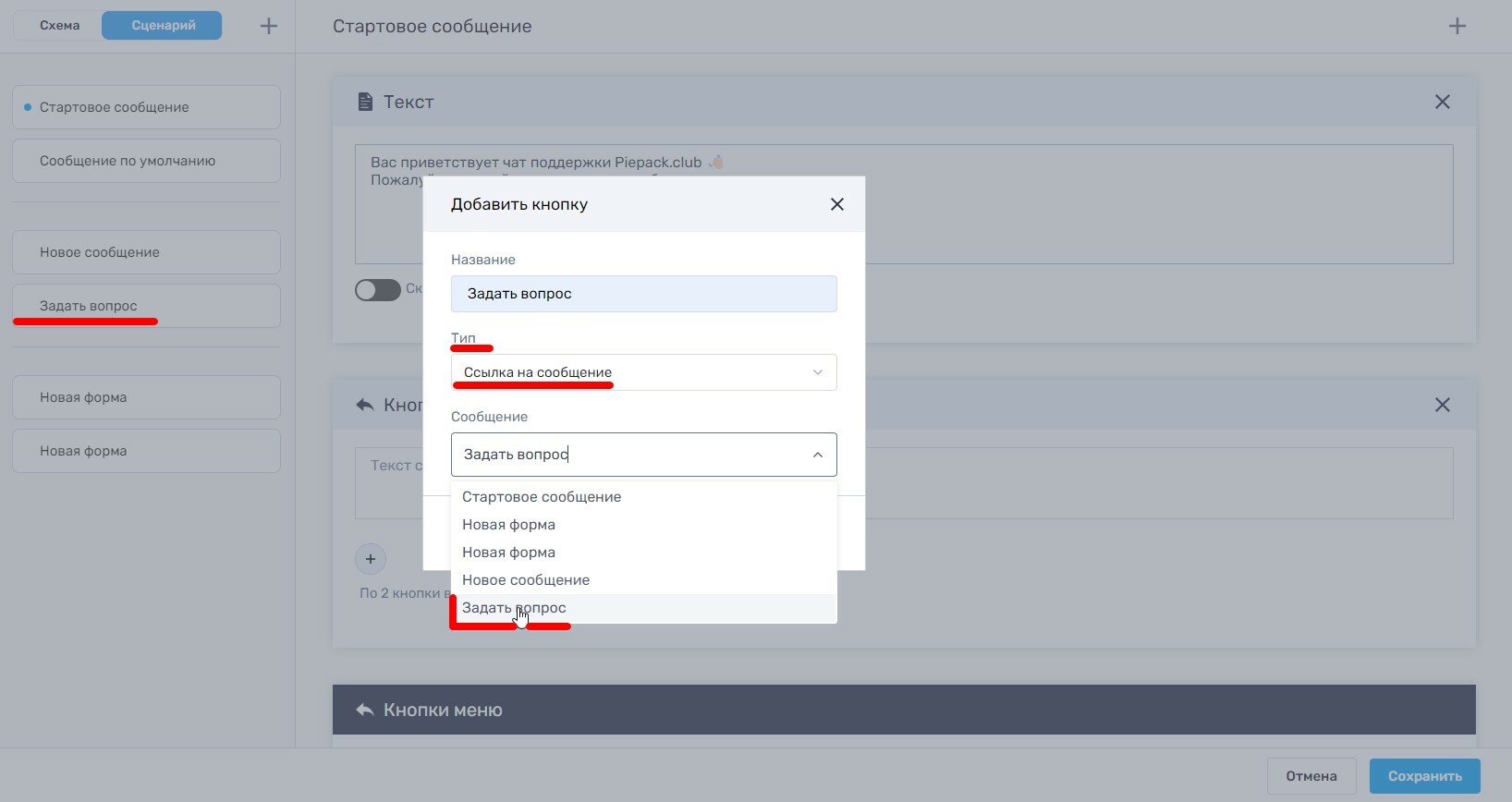
2 - внешняя ссылка. Выбираем тип кнопки - внешняя ссылка, добавляем ссылку, которую мы хотим добавить в данную кнопку. Ссылку нужно добавить обязательно http или https. Нажимаем Добавить.
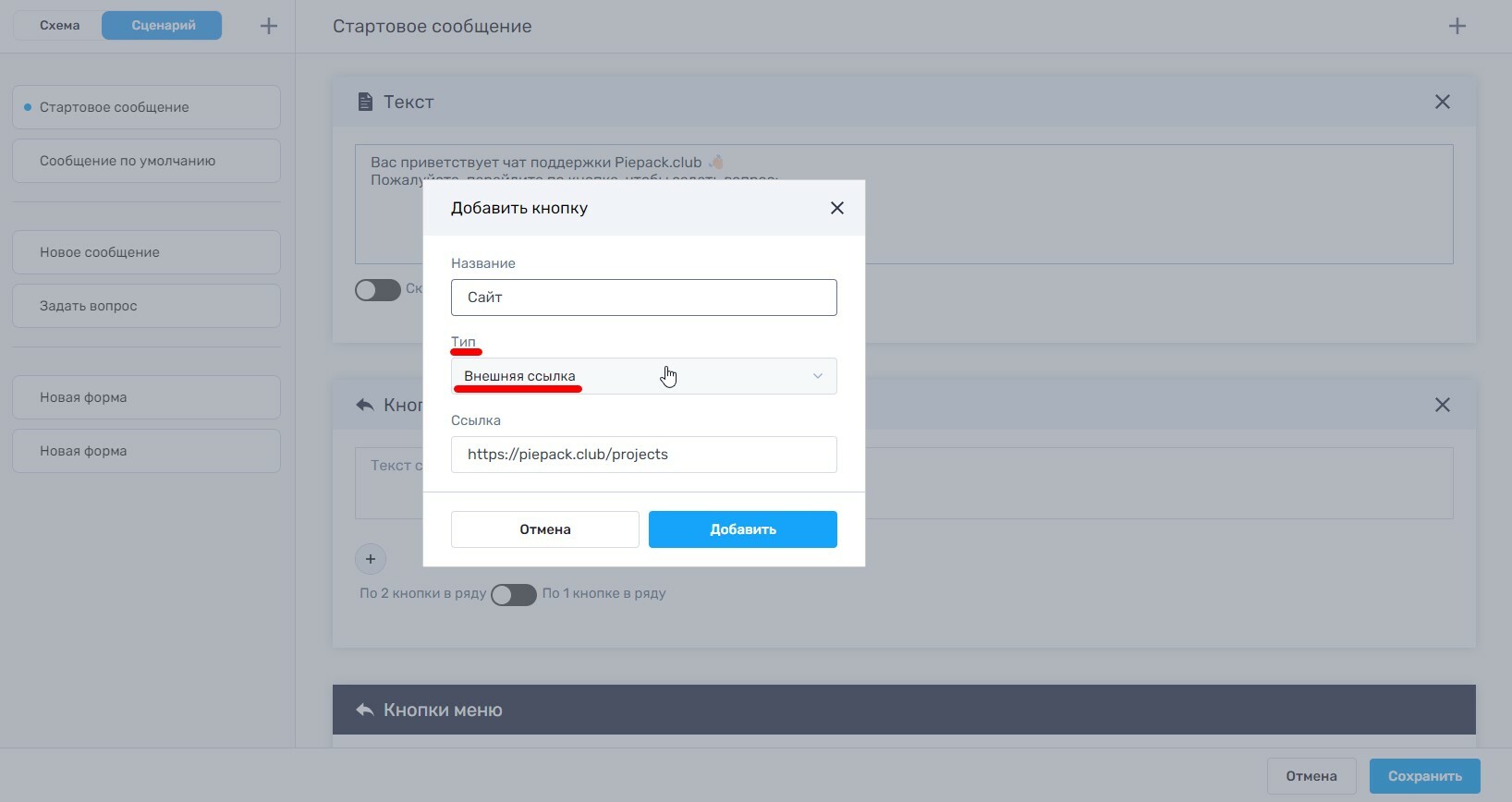
3 - кнопка вызова. Выбираем тип кнопки - кнопка вызова. Указать название контакта, который будет отправляться пользователю. А также указать телефон, по которому пользователь может связаться с данным контактом.
Есть еще один вариант кнопки - корзина. Перейдя по этой кнопке, пользователь сможет посмотреть, что находится в его корзине.
Ни в коем случае нельзя ставить кнопку на корзину в стартовом сообщении!
Ни в коем случае нельзя ставить кнопку на корзину в стартовом сообщении!
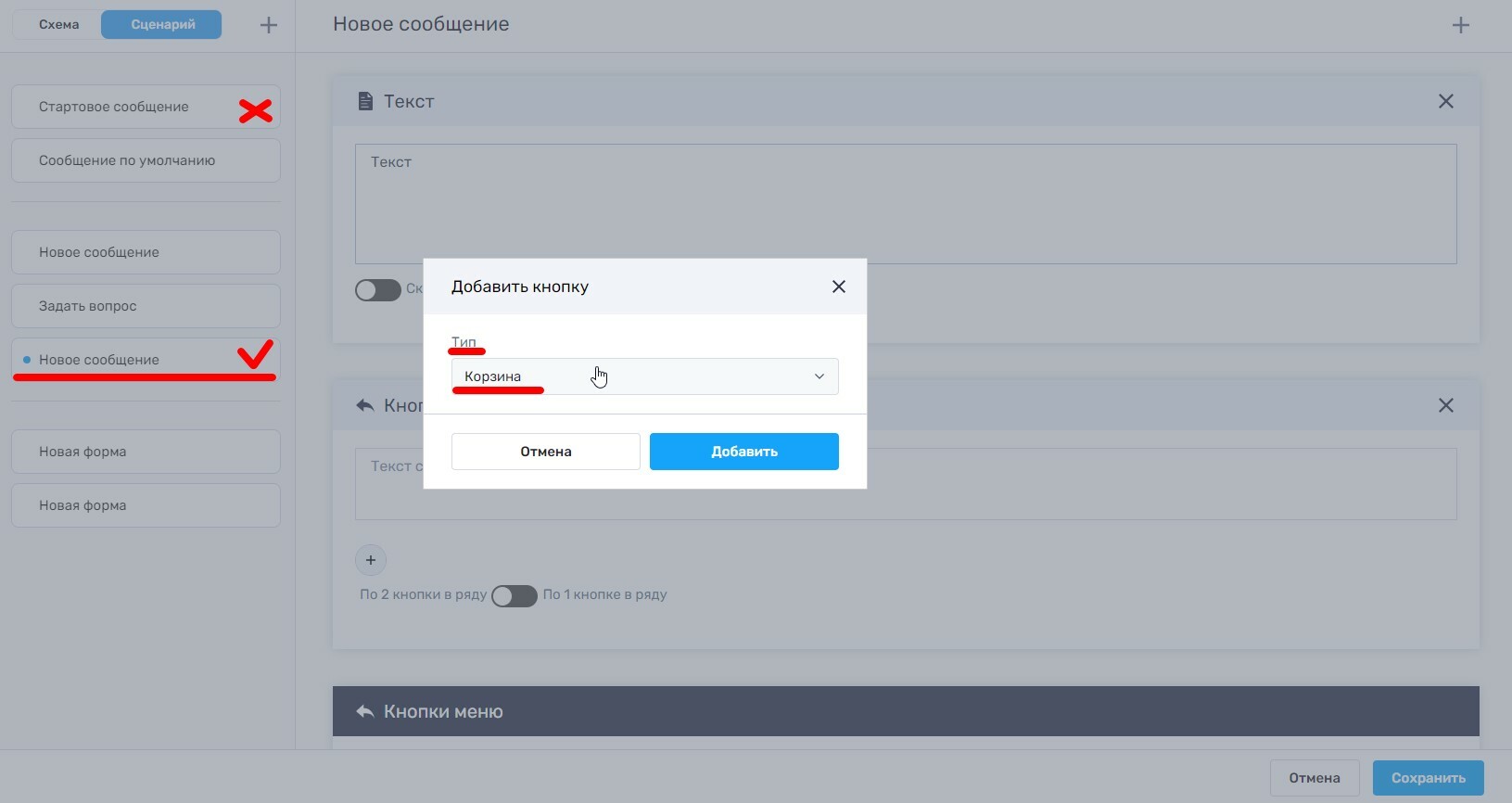
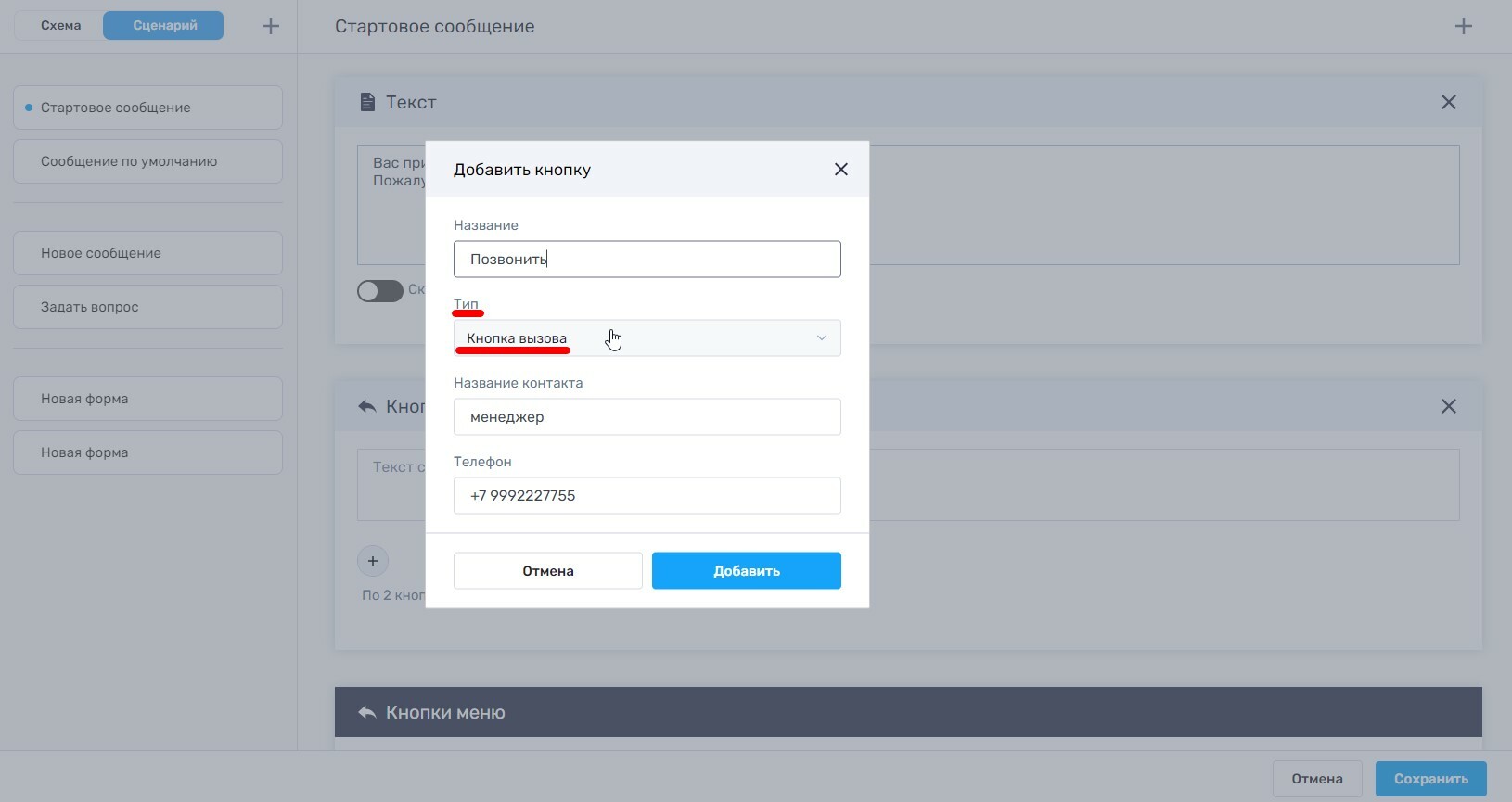
Для этих кнопок в боте Telegram можно выбрать размещение: по 2 кнопки в ряду или по 1.
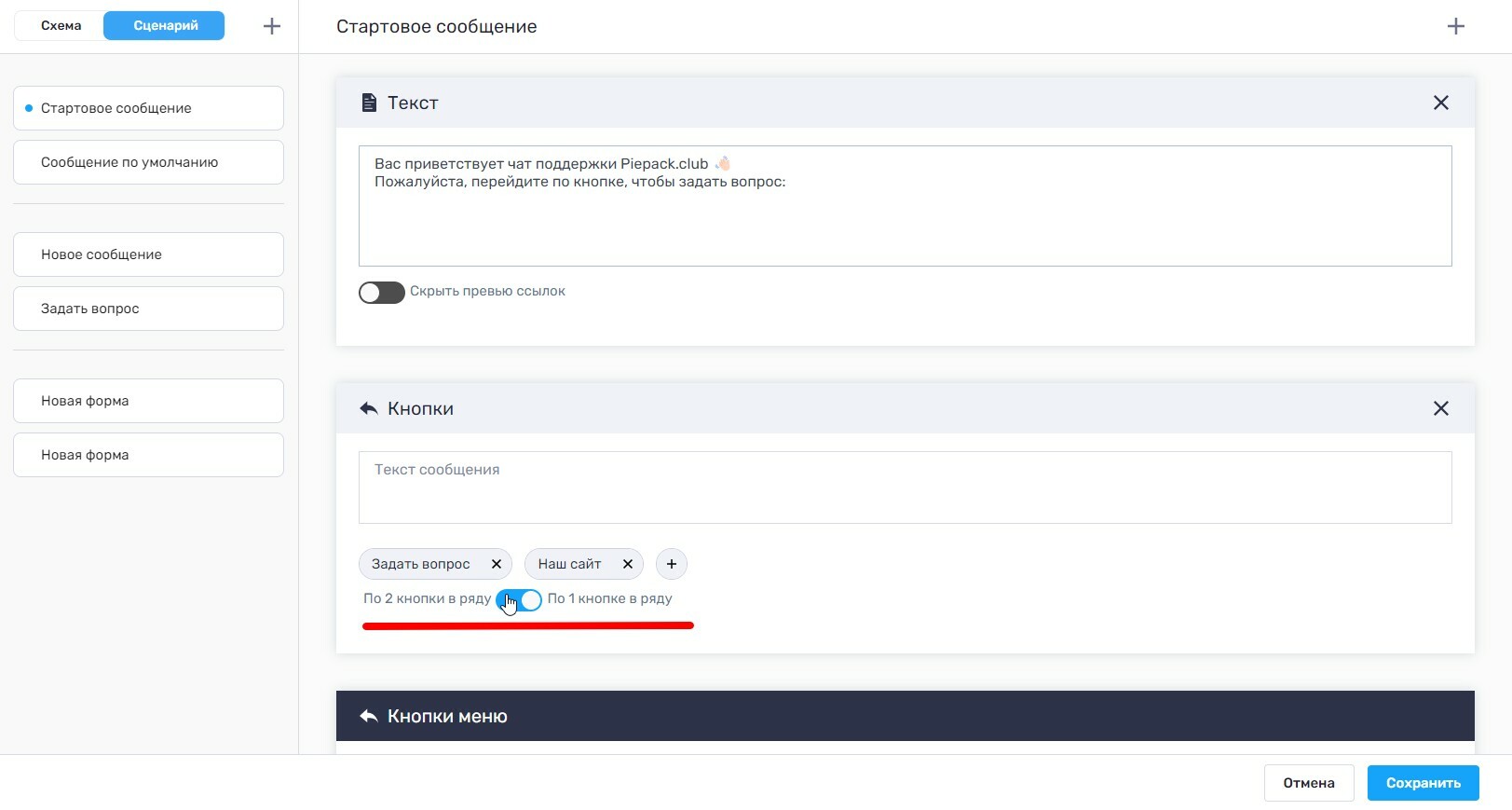
Создаём меню в сообщении по умолчанию.
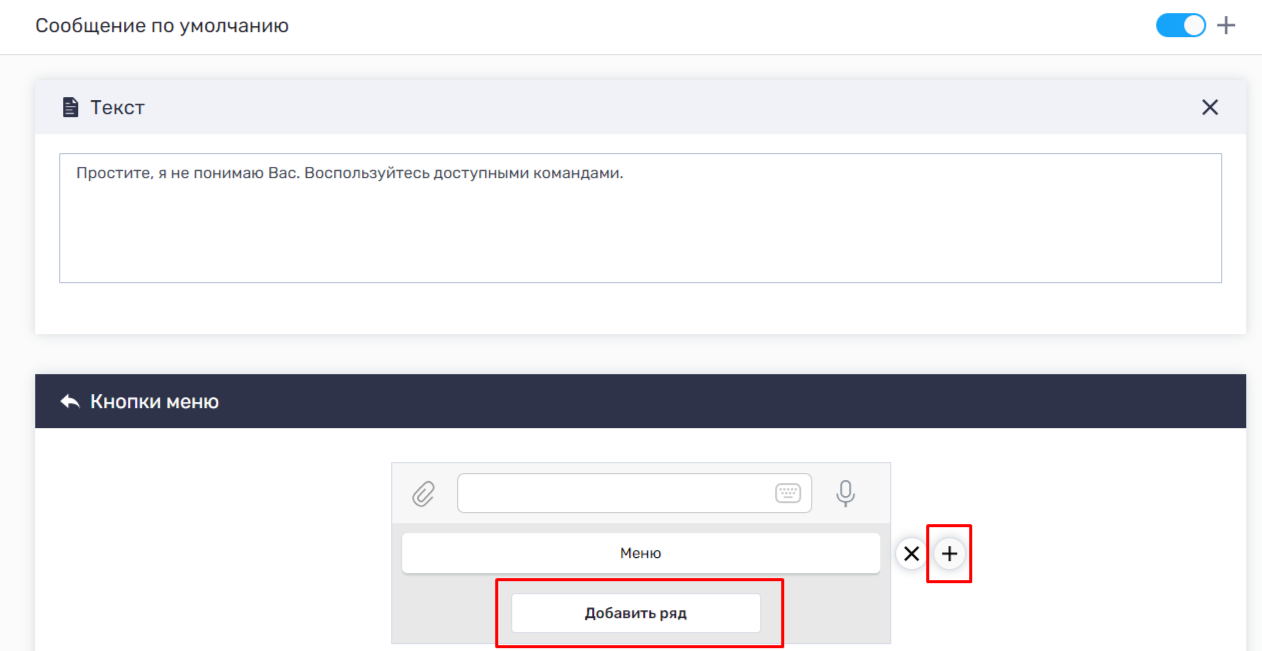
Эти кнопки будут располагаться под полем ввода текста у пользователя. Можно добавить определенное количество рядов и кнопок в каждом. Кнопки динамического меню могут вести только на внутренние сообщения в боте. Не рекомендуется в сообщении по умолчанию ставить кнопку на стартовое сообщение, если в вашем боте настроено постоянное меню.
Нажимаем добавить, сохраняем бота.
Поздравляем! Мы с вами рассмотрели как добавить текстовые элементы, файлы, кнопки, а также как работают стартовое сообщение и сообщение по умолчанию.
Нажимаем добавить, сохраняем бота.
Поздравляем! Мы с вами рассмотрели как добавить текстовые элементы, файлы, кнопки, а также как работают стартовое сообщение и сообщение по умолчанию.
Как создать меню в боте Telegram.
Шаг 1: Переходим в BotFather и отправляем ему команду /mybots.Выбираем нужный бот, нажимаем EditCommands
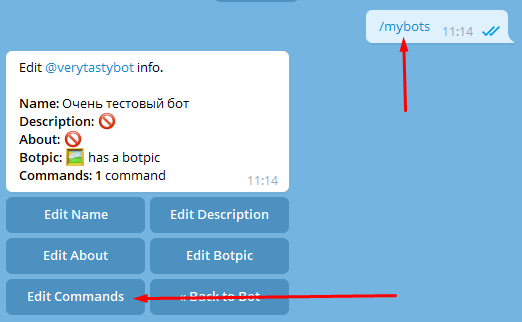
Шаг 2: Получаем сообщение от бота с рекомендациями:
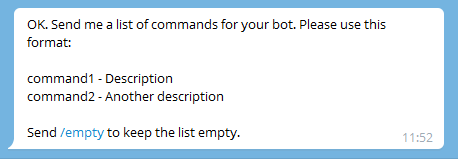
Шаг 3: Отправляем боту перечисление команд
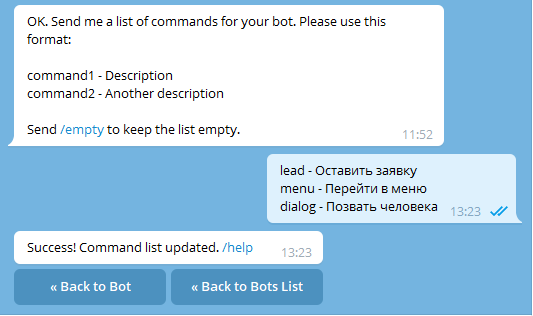
Шаг 4: Добавляем в Конструкторе под сообщения или формы бота соответствующие AI - теги и сохраняем изменения в боте:
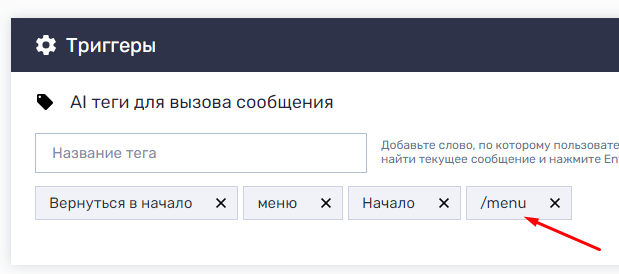
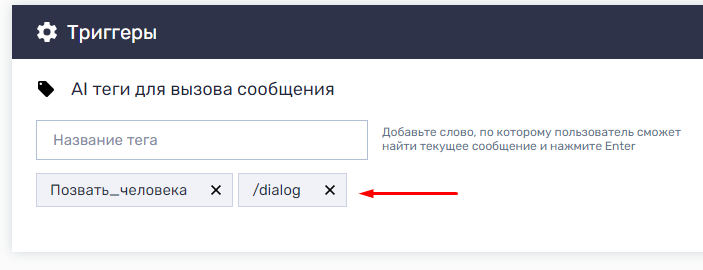
Шаг 5: Открываем бот на мобильном, видим появившееся меню, разворачиваем, можем нажать на любую из команд


Защита контента в боте Telegram.
Все блоки, под которыми активирована функция защиты контента, будут отображаться в боте у пользователя без функции Переслать.



Защита контента активирована.
Защита контента деактивирована.
Постоянное меню в боте Telegram.
Если вы хотите, чтобы у пользователя всегда отображались нужные вам кнопки в боте, создайте постоянное меню. Для этого нужно кликнуть по плюсу и выбрать из небольшого списка "Постоянное меню"

Добавьте ряд и задайте название кнопке, укажите сообщение, на которое должна вести кнопка, нажмите Сохранить. Можно создать до 6 рядов и до 5 кнопок в каждом ряду.


Теперь эти кнопки будут отображаться под полем ввода в боте пользователя, в какой бы блок он ни перешел, в том числе в блоках с типом сообщения Форма.







